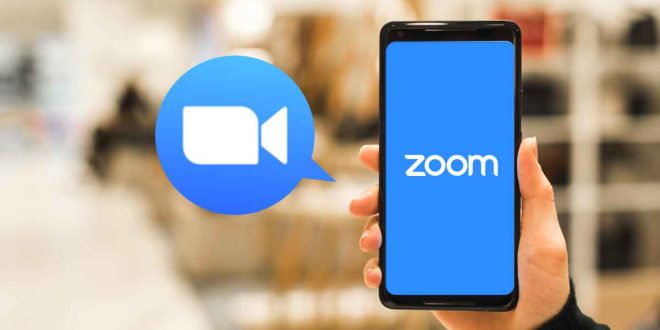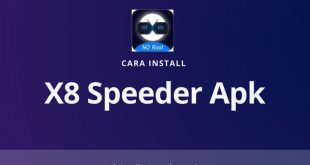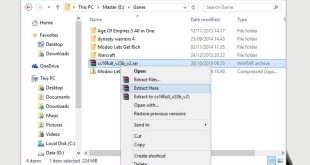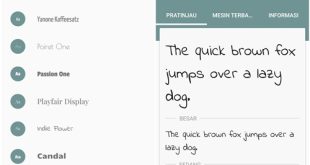Zoom adalah salah satu aplikasi konferensi video yang paling populer di dunia saat ini. Dengan Zoom, Anda dapat melakukan pertemuan online dengan teman, keluarga, atau rekan kerja dari mana saja dan kapan saja. Aplikasi ini sangat mudah digunakan dan menyediakan berbagai fitur yang memungkinkan Anda untuk mengatur dan mengelola pertemuan dengan mudah. Dalam artikel ini, kami akan membahas cara menggunakan aplikasi Zoom secara lengkap. Mari kita mulai!
Persiapan Awal
Sebelum kita mulai menggunakan aplikasi Zoom, ada beberapa hal yang perlu Anda siapkan terlebih dahulu. Pertama, pastikan Anda memiliki perangkat yang kompatibel dengan Zoom, seperti komputer, laptop, atau smartphone. Selain itu, pastikan juga Anda memiliki koneksi internet yang stabil untuk memastikan kualitas pertemuan yang baik. Selanjutnya, pastikan Anda telah mengunduh dan menginstal aplikasi Zoom di perangkat Anda. Jika Anda belum memiliki aplikasinya, Anda dapat mengunduhnya secara gratis dari situs resmi Zoom atau melalui toko aplikasi resmi seperti Google Play Store atau Apple App Store.
Membuat Akun Zoom
Setelah Anda mengunduh dan menginstal aplikasi Zoom, langkah selanjutnya adalah membuat akun Zoom. Untuk melakukannya, buka aplikasi Zoom di perangkat Anda dan klik tombol “Sign Up”. Anda akan diberikan pilihan untuk mendaftar menggunakan akun Google atau Facebook Anda, atau Anda juga dapat memilih untuk mendaftar dengan alamat email Anda. Pilih opsi yang paling sesuai dengan preferensi Anda dan ikuti langkah-langkah yang diberikan untuk menyelesaikan proses pendaftaran Anda. Setelah Anda selesai membuat akun, Anda dapat langsung masuk ke dalam aplikasi Zoom dan mulai menggunakan fitur-fiturnya.
Mengatur Profil Anda
Sebelum Anda memulai pertemuan pertama Anda, penting untuk mengatur profil Anda di aplikasi Zoom. Untuk melakukannya, klik pada ikon “Profile” di pojok kanan atas layar. Di sini, Anda akan menemukan berbagai opsi untuk mengedit profil Anda, seperti mengganti foto profil, mengatur nama pengguna, dan mengatur preferensi lainnya. Pastikan untuk mengisi profil Anda dengan informasi yang akurat dan relevan, karena ini akan membantu orang lain mengenali Anda saat Anda bergabung dalam pertemuan Zoom.
Mengundang Peserta
Sekarang, mari kita lihat bagaimana cara mengundang peserta ke dalam pertemuan Zoom. Ada beberapa cara untuk melakukan ini. Pertama, Anda dapat mengklik tombol “New Meeting” di layar beranda aplikasi Zoom untuk membuat pertemuan baru dan mengundang peserta. Setelah Anda membuat pertemuan, aplikasi Zoom akan memberikan Anda tautan undangan yang dapat Anda bagikan melalui email, pesan teks, atau platform media sosial lainnya. Peserta yang menerima undangan Anda hanya perlu mengklik tautan tersebut untuk bergabung dalam pertemuan.
Selain itu, Anda juga dapat mengatur pertemuan yang dijadwalkan di aplikasi Zoom. Untuk melakukannya, klik pada ikon “Schedule” di layar beranda aplikasi. Di sini, Anda dapat mengatur waktu, tanggal, dan durasi pertemuan, serta mengundang peserta dengan memasukkan alamat email mereka. Setelah Anda mengatur pertemuan, aplikasi Zoom akan mengirimkan undangan melalui email kepada peserta, yang akan berisi tautan dan informasi penting lainnya.
Memulai Pertemuan
Saat tiba waktunya untuk memulai pertemuan, cukup klik pada ikon “Meet Now” di layar beranda aplikasi Zoom. Ini akan membuka jendela pertemuan baru di mana Anda dapat berkomunikasi dengan peserta. Di jendela pertemuan, Anda akan menemukan berbagai opsi dan fitur untuk mengelola pertemuan Anda.
Salah satu fitur yang berguna adalah opsi “Invite” yang dapat Anda gunakan untuk mengundang peserta tambahan selama pertemuan. Klik tombol “Invite” dan Anda akan diberikan pilihan untuk mengundang peserta melalui email, pesan teks, atau platform media sosial lainnya. Peserta yang menerima undangan akan menerima tautan yang dapat mereka klik untuk bergabung dalam pertemuan.
Selain itu, Anda juga dapat menggunakan fitur “Share Screen” untuk berbagi layar Anda dengan peserta. Ini sangat berguna jika Anda perlu menunjukkan presentasi, dokumen, atau aplikasi lain kepada peserta. Untuk menggunakan fitur ini, klik tombol “Share Screen” di bagian bawah jendela pertemuan dan pilih layar atau aplikasi yang ingin Anda bagikan. Peserta akan dapat melihat apa yang ada di layar Anda dan mengikuti presentasi atau demonstrasi yang Anda berikan.
Menggunakan Fitur-Fitur Lainnya
Zoom menyediakan berbagai fitur lain yang dapat Anda gunakan untuk memaksimalkan pengalaman pertemuan Anda. Misalnya, Anda dapat menggunakan fitur “Chat” untuk berkomunikasi dengan peserta melalui pesan teks selama pertemuan. Chat juga dapat digunakan untuk berbagi tautan, dokumen, atau informasi lainnya dengan peserta. Untuk menggunakan fitur ini, klik pada ikon “Chat” di bagian bawah jendela pertemuan dan mulai mengirim pesan kepada peserta.
Selain itu, Zoom juga menyediakan fitur “Record” yang memungkinkan Anda merekam pertemuan Anda. Ini sangat berguna jika Anda ingin merekam presentasi atau diskusi yang terjadi dalam pertemuan. Untuk merekam pertemuan, klik pada ikon “Record” di bagian bawah jendela pertemuan. Aplikasi Zoom akan mulai merekam pertemuan Anda, dan file rekaman akan disimpan di perangkat Anda setelah pertemuan selesai.
Mengakhiri Pertemuan
Setelah pertemuan selesai, Anda dapat mengakhiri pertemuan dengan mengklik tombol “End Meeting” di pojok kanan bawah jendela pertemuan. Setelah Anda mengklik tombol ini, aplikasi Zoom akan mengakhiri pertemuan dan mengembalikan Anda ke layar beranda. Selain itu, Anda juga dapat menggunakan fitur “Leave Meeting” jika Anda ingin meninggalkan pertemuan tanpa mengakhiri pertemuan bagi peserta lainnya.
Kesimpulan
Zoom adalah aplikasi konferensi video yang sangat berguna dan mudah digunakan. Dalam artikel ini, kami telah membahas cara menggunakan aplikasi Zoom secara lengkap, mulai dari membuat akun hingga mengatur dan mengelola pertemuan. Dengan menggunakan fitur-fitur yang disediakan oleh Zoom, Anda dapat dengan mudah mengadakan pertemuan online dengan teman, keluarga, atau rekan kerja dari mana saja dan kapan saja. Selamat mencoba!
Related video of Cara Menggunakan Aplikasi Zoom
DAFTAR ISI
 Majalah Pulsa Kumpulan Berita dan Informasi Seputar Teknologi
Majalah Pulsa Kumpulan Berita dan Informasi Seputar Teknologi