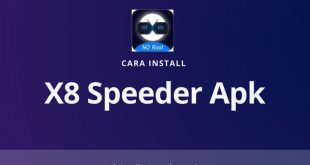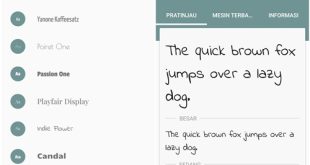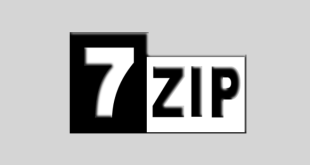Apakah Anda pernah mendengar tentang aplikasi 7Z? Jika belum, jangan khawatir! Artikel ini akan membahas cara menggunakan aplikasi 7Z dengan bahasa Indonesia yang santai, gaya penulisan informatif, dan nada penulisan netral. Aplikasi 7Z adalah salah satu alat yang berguna untuk mengompresi dan mengarsipkan file. Mari kita jelajahi lebih dalam tentang cara menggunakan aplikasi ini!
Apa Itu Aplikasi 7Z?
Sebelum kita mempelajari cara menggunakan aplikasi 7Z, penting untuk mengetahui apa sebenarnya aplikasi ini. 7Z adalah singkatan dari 7-Zip, yang merupakan perangkat lunak sumber terbuka yang digunakan untuk mengompresi dan mengarsipkan file. Dengan menggunakan aplikasi ini, Anda dapat mengurangi ukuran file Anda secara signifikan, membuatnya lebih mudah untuk mengirim melalui email atau menyimpannya di perangkat Anda. Selain itu, 7-Zip juga mendukung berbagai format file, termasuk 7z, ZIP, RAR, dan banyak lagi.
Langkah-langkah Menggunakan Aplikasi 7Z
Sekarang kita akan mempelajari langkah-langkah tentang cara menggunakan aplikasi 7Z. Ikuti panduan ini dengan seksama untuk memanfaatkan semua fitur yang ditawarkan oleh aplikasi ini.
1. Unduh dan Instal Aplikasi 7Z
Langkah pertama adalah mengunduh dan menginstal aplikasi 7Z ke perangkat Anda. Anda dapat menemukan versi terbaru dari aplikasi ini di situs web resminya. Setelah mengunduh file instalasi, cukup ikuti petunjuk untuk menginstal aplikasi pada komputer Anda.
2. Buka Aplikasi 7Z
Setelah Anda berhasil menginstal aplikasi 7Z, buka program tersebut dengan mengklik ikon yang sesuai. Anda akan melihat antarmuka pengguna aplikasi 7Z, yang memiliki berbagai fitur dan opsi.
3. Kompres File dengan 7Z
Salah satu fitur utama dari aplikasi 7Z adalah kemampuannya untuk mengompresi file. Untuk melakukan ini, ikuti langkah-langkah berikut:
- Pilih file yang ingin Anda kompres. Anda dapat memilih satu file atau beberapa file sekaligus.
- Klik kanan pada file yang dipilih, lalu pilih opsi “Tambahkan ke Arsip” dari menu yang muncul.
- Pilih format kompresi yang diinginkan. 7Z mendukung berbagai format, seperti 7z, ZIP, RAR, dan lainnya.
- Tentukan tingkat kompresi yang diinginkan. Semakin tinggi tingkat kompresi, semakin kecil ukuran file hasil kompresi, tetapi akan memakan waktu lebih lama untuk mengompresnya.
- Klik “OK” untuk memulai proses kompresi. Anda akan melihat kemajuan proses di layar.
4. Ekstrak File dengan 7Z
7-Zip juga memungkinkan Anda untuk mengekstrak file dari arsip. Berikut adalah langkah-langkahnya:
- Pilih arsip yang ingin Anda ekstrak. Anda dapat memilih satu arsip atau beberapa arsip sekaligus.
- Klik kanan pada arsip yang dipilih, lalu pilih opsi “Ekstrak di Sini” atau “Ekstrak ke [nama folder]” dari menu yang muncul.
- Tunggu beberapa saat hingga proses ekstraksi selesai. Anda akan melihat kemajuan proses di layar.
- Setelah proses ekstraksi selesai, Anda akan melihat file yang diekstrak di folder yang sama dengan arsip.
5. Mengarsipkan File dengan Kata Sandi
Jika Anda ingin melindungi file Anda dengan kata sandi, 7-Zip memberikan opsi untuk mengarsipkan file dengan kata sandi. Berikut adalah langkah-langkahnya:
- Pilih file yang ingin Anda arsipkan dengan kata sandi.
- Klik kanan pada file yang dipilih, lalu pilih opsi “Tambahkan ke Arsip” dari menu yang muncul.
- Pada jendela yang muncul, masukkan kata sandi yang diinginkan dalam bidang “Kata Sandi”.
- Klik “OK” untuk memulai proses pengarsipan dengan kata sandi.
Sekarang file Anda akan dikompresi menjadi arsip dengan kata sandi. Ketika Anda ingin membuka arsip tersebut, Anda harus memasukkan kata sandi yang benar.
6. Menggabungkan File dengan 7Z
Selain mengompresi dan mengarsipkan file, 7-Zip juga memungkinkan Anda untuk menggabungkan beberapa file menjadi satu arsip. Berikut adalah langkah-langkahnya:
- Pilih file yang ingin Anda gabungkan.
- Klik kanan pada file yang dipilih, lalu pilih opsi “Tambahkan ke Arsip” dari menu yang muncul.
- Pada jendela yang muncul, beri nama pada arsip yang akan Anda buat.
- Pilih format arsip yang diinginkan. Misalnya, 7z, ZIP, RAR, dll.
- Klik “OK” untuk memulai proses penggabungan file menjadi arsip.
Setelah proses selesai, Anda akan memiliki satu arsip yang berisi semua file yang Anda pilih sebelumnya.
Kesimpulan
Aplikasi 7Z adalah alat yang sangat berguna untuk mengompresi, mengarsipkan, dan mengelola file Anda. Dalam artikel ini, kita telah membahas cara menggunakan aplikasi 7Z dengan bahasa Indonesia yang santai, gaya penulisan informatif, dan nada penulisan netral. Dengan mengikuti langkah-langkah yang dijelaskan di atas, Anda akan dapat mengompresi, mengekstrak, dan mengarsipkan file dengan mudah menggunakan aplikasi 7Z. Selamat mencoba!
Related video of Cara Menggunakan Aplikasi 7Z
DAFTAR ISI
 Majalah Pulsa Kumpulan Berita dan Informasi Seputar Teknologi
Majalah Pulsa Kumpulan Berita dan Informasi Seputar Teknologi