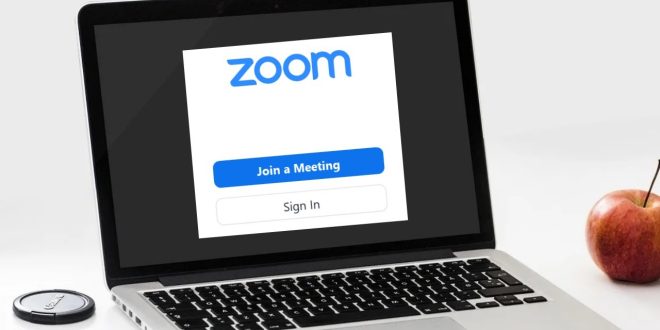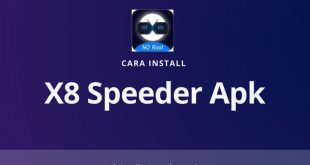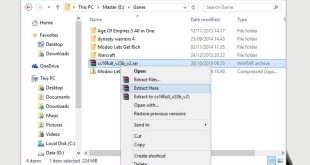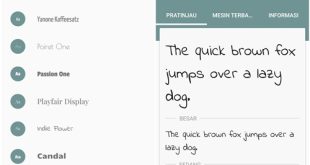Zoom adalah aplikasi video konferensi yang populer digunakan untuk pertemuan online, kelas virtual, dan berbagai keperluan komunikasi jarak jauh lainnya. Aplikasi ini sangat berguna di masa pandemi seperti sekarang, ketika banyak orang harus bekerja atau belajar dari rumah. Dalam artikel ini, kami akan membahas langkah-langkah untuk menggunakan aplikasi Zoom di laptop dengan mudah. Jadi, jika Anda ingin tahu cara memanfaatkan Zoom untuk keperluan pribadi atau profesional, teruslah membaca!
Langkah 1: Unduh Aplikasi Zoom
Langkah pertama yang perlu Anda lakukan adalah mengunduh aplikasi Zoom di laptop Anda. Anda dapat mengunjungi situs resmi Zoom di https://zoom.us/ dan klik tombol “Unduh” di bagian atas halaman. Anda akan diarahkan ke halaman unduhan, di mana Anda dapat memilih aplikasi Zoom untuk Windows atau Mac, tergantung pada sistem operasi laptop Anda. Klik tombol unduh yang sesuai dan tunggu hingga proses unduhan selesai.
Langkah 2: Instal Aplikasi Zoom
Setelah unduhan selesai, buka file unduhan Zoom yang telah Anda unduh. Biasanya, file unduhan akan disimpan di folder “Unduhan” laptop Anda. Setelah Anda membuka file unduhan, Anda akan melihat jendela instalasi Zoom. Ikuti langkah-langkah instalasi yang ditampilkan di jendela tersebut. Setelah proses instalasi selesai, Anda akan melihat ikon Zoom di desktop Anda atau di menu Start.
Langkah 3: Buat Akun Zoom
Sebelum Anda dapat menggunakan aplikasi Zoom, Anda perlu membuat akun. Jika Anda belum memiliki akun Zoom, Anda dapat membuatnya dengan mengklik ikon Zoom di desktop atau di menu Start dan memilih opsi “Sign Up Free”. Setelah itu, Anda akan diarahkan ke halaman pendaftaran Zoom di browser Anda. Pada halaman pendaftaran, Anda dapat memilih untuk mendaftar dengan alamat email Anda atau menggunakan akun Google atau Facebook Anda. Pilih metode yang Anda inginkan dan ikuti langkah-langkah pendaftaran yang ditampilkan di layar.
Langkah 4: Login ke Akun Zoom
Setelah Anda berhasil membuat akun Zoom, kembali ke aplikasi Zoom di laptop Anda. Klik ikon Zoom di desktop atau di menu Start dan pilih opsi “Sign In”. Masukkan alamat email dan kata sandi yang Anda gunakan saat mendaftar, lalu klik tombol “Sign In”. Jika Anda memilih untuk mendaftar dengan akun Google atau Facebook, klik tombol “Sign In with Google” atau “Sign In with Facebook” dan ikuti langkah-langkah yang diberikan.
Langkah 5: Bergabung dengan Pertemuan
Sekarang, Anda siap untuk bergabung dengan pertemuan menggunakan aplikasi Zoom di laptop Anda. Ada beberapa cara untuk bergabung dengan pertemuan:
- Bergabung dengan Tautan Undangan
Jika Anda telah menerima undangan pertemuan via email atau pesan teks, Anda dapat mengklik tautan undangan yang diberikan. Tautan tersebut akan membuka aplikasi Zoom di laptop Anda secara otomatis dan mengarahkan Anda ke pertemuan yang sesuai.
- Bergabung dengan ID Pertemuan
Jika Anda memiliki ID pertemuan yang diberikan oleh tuan rumah pertemuan, Anda dapat memasukkan ID tersebut di aplikasi Zoom. Klik tombol “Join” di halaman utama aplikasi Zoom dan masukkan ID pertemuan yang sesuai. Setelah itu, klik tombol “Join Meeting” dan Anda akan bergabung dengan pertemuan.
- Bergabung dengan Pertemuan yang Dapat Dilihat di Daftar
Jika Anda melihat daftar pertemuan yang tersedia di aplikasi Zoom, Anda dapat memilih pertemuan yang ingin Anda ikuti dan mengklik tombol “Join” di sebelahnya. Setelah itu, Anda akan diarahkan langsung ke pertemuan tersebut.
Langkah 6: Menggunakan Fitur Zoom
Setelah Anda berhasil bergabung dengan pertemuan, Anda dapat mulai menggunakan fitur Zoom yang beragam. Berikut adalah beberapa fitur yang sering digunakan dalam aplikasi Zoom:
- Video dan Audio
Anda dapat mengaktifkan atau menonaktifkan kamera dan mikrofon Anda dengan mengklik tombol “Start Video” dan “Mute” di bagian bawah jendela Zoom. Jika Anda ingin mengganti perangkat audio yang digunakan, seperti headphone atau speaker, klik ikon panah di sebelah tombol “Mute” dan pilih perangkat yang diinginkan.
- Tampilan Galeri dan Tampilan Speaker Aktif
Anda dapat memilih untuk melihat peserta pertemuan dalam tampilan galeri, di mana Anda dapat melihat beberapa peserta sekaligus, atau dalam tampilan speaker aktif, di mana peserta yang sedang berbicara akan ditampilkan secara besar-besaran. Anda dapat mengubah tampilan ini dengan mengklik tombol “Gallery View” atau “Speaker View” di kanan atas jendela Zoom.
- Chat
Anda dapat menggunakan fitur chat untuk mengirim pesan teks kepada peserta lain dalam pertemuan. Klik ikon “Chat” di bagian bawah jendela Zoom untuk membuka panel chat. Di panel chat, Anda dapat memilih peserta yang ingin Anda kirimkan pesan atau mengirim pesan kepada semua peserta sekaligus.
- Fitur Berbagi Layar
Jika Anda perlu membagikan presentasi, dokumen, atau tampilan layar Anda kepada peserta pertemuan lainnya, Anda dapat menggunakan fitur “Share Screen”. Klik ikon “Share Screen” di bagian bawah jendela Zoom dan pilih layar atau aplikasi yang ingin Anda bagikan. Setelah itu, klik tombol “Share” dan peserta lainnya akan dapat melihat tampilan layar Anda.
- Rekaman Pertemuan
Zoom memungkinkan Anda merekam pertemuan untuk ditonton kembali nanti. Untuk memulai rekaman, klik ikon “Record” di bagian bawah jendela Zoom. Anda dapat memilih untuk merekam video dan audio, atau hanya audio. Jika Anda ingin berhenti merekam, klik ikon “Stop Recording”. Rekaman pertemuan akan disimpan di laptop Anda dan dapat diakses setelah pertemuan selesai.
Langkah 7: Mengakhiri Pertemuan
Setelah pertemuan selesai, Anda dapat mengakhiri pertemuan dengan mengklik tombol “Leave Meeting” di bagian kanan bawah jendela Zoom. Anda akan keluar dari pertemuan dan kembali ke tampilan utama aplikasi Zoom. Jika Anda ingin menghapus aplikasi Zoom dari laptop Anda, Anda dapat menghapusnya seperti menghapus aplikasi lainnya di laptop Anda.
Kesimpulan
Zoom adalah aplikasi yang sangat berguna untuk komunikasi jarak jauh. Dalam artikel ini, kami telah membahas langkah-langkah untuk menggunakan aplikasi Zoom di laptop Anda. Dari mengunduh dan menginstal aplikasi hingga membuat akun dan bergabung dengan pertemuan, kami telah mencakup semua langkah yang perlu Anda lakukan untuk memanfaatkan Zoom dengan baik. Selain itu, kami juga telah menjelaskan beberapa fitur Zoom yang berguna yang dapat Anda gunakan selama pertemuan. Jadi, tidak peduli apakah Anda ingin menggunakannya untuk bekerja, belajar, atau sekadar bersenang-senang, Anda sekarang memiliki pengetahuan yang cukup untuk memulai. Selamat mencoba!
Related video of Cara Menggunakan Aplikasi Zoom Di Laptop
DAFTAR ISI
 Majalah Pulsa Kumpulan Berita dan Informasi Seputar Teknologi
Majalah Pulsa Kumpulan Berita dan Informasi Seputar Teknologi