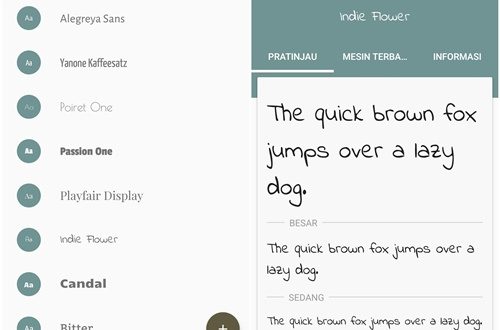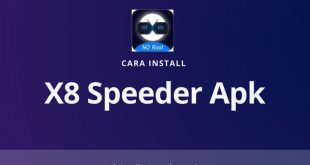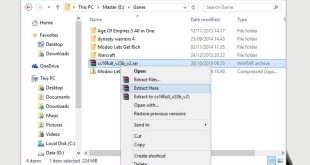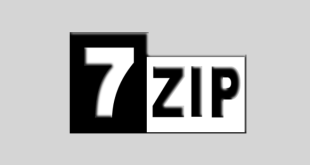Aplikasi 50 Written Fonts adalah alat yang sangat berguna bagi mereka yang ingin menambahkan variasi pada desain grafis, presentasi, atau dokumen mereka. Dengan aplikasi ini, Anda dapat dengan mudah mengakses dan menggunakan berbagai jenis huruf tulisan yang unik dan menarik. Artikel ini akan memberikan panduan lengkap tentang cara menggunakan aplikasi ini serta memberikan beberapa tips dan trik untuk mendapatkan hasil terbaik. Mari kita mulai!
1. Mengunduh dan Menginstal Aplikasi
Langkah pertama adalah mengunduh dan menginstal aplikasi 50 Written Fonts. Anda dapat menemukan aplikasi ini di toko aplikasi ponsel Anda atau di situs web resmi pengembangnya. Setelah mengunduh, ikuti petunjuk instalasi yang disediakan untuk menginstal aplikasi di perangkat Anda.
2. Membuka Aplikasi
Setelah menginstal aplikasi, buka aplikasi 50 Written Fonts di perangkat Anda. Biasanya, ikon aplikasi ini akan muncul di layar awal atau di folder “Aplikasi” perangkat Anda. Ketika Anda menemukan ikonnya, ketuk untuk membuka aplikasi.
3. Menjelajahi Koleksi Huruf Tulisan
Setelah membuka aplikasi, Anda akan melihat koleksi huruf tulisan yang tersedia. Aplikasi ini menyediakan lebih dari 50 jenis huruf tulisan yang berbeda. Anda dapat menjelajahi koleksi ini dengan menggulir ke atas dan ke bawah pada layar perangkat Anda.
4. Memilih Huruf Tulisan
Untuk memilih huruf tulisan yang ingin Anda gunakan, cukup ketuk pada huruf tulisan tersebut. Setelah melakukan itu, Anda akan melihat contoh huruf tulisan di layar perangkat Anda. Anda juga akan melihat beberapa opsi di bagian bawah layar, seperti ukuran huruf dan gaya tulisan.
5. Mengubah Ukuran Huruf
Jika Anda ingin mengubah ukuran huruf tulisan, Anda dapat menggunakan opsi yang tersedia di bagian bawah layar. Geser slider ke kiri atau ke kanan untuk mengurangi atau meningkatkan ukuran huruf. Anda juga dapat memasukkan ukuran huruf secara manual dengan mengetikkan angka di kotak yang tersedia.
6. Memilih Gaya Tulisan
Aplikasi 50 Written Fonts juga menyediakan beberapa gaya tulisan yang berbeda. Untuk mengubah gaya tulisan, ketuk pada opsi “Gaya” di bagian bawah layar. Anda akan melihat daftar gaya tulisan yang tersedia. Pilih gaya yang Anda inginkan dan aplikasi akan secara otomatis menerapkannya pada contoh huruf tulisan di layar.
7. Menambahkan Teks
Selanjutnya, Anda dapat menambahkan teks ke desain atau dokumen Anda. Untuk melakukannya, ketuk pada opsi “Tambahkan Teks” di bagian bawah layar. Anda akan melihat kotak teks di mana Anda dapat mengetikkan teks yang ingin Anda tambahkan.
8. Mengatur Posisi dan Ukuran Teks
Setelah menambahkan teks, Anda dapat mengatur posisi dan ukuran teks tersebut. Untuk mengubah posisi teks, geser teks ke tempat yang diinginkan di layar perangkat Anda. Untuk mengubah ukuran teks, gunakan opsi yang tersedia di bagian bawah layar.
9. Mengatur Warna Teks
Aplikasi 50 Written Fonts juga memungkinkan Anda mengatur warna teks. Untuk melakukannya, ketuk pada opsi “Warna” di bagian bawah layar. Anda akan melihat palet warna di mana Anda dapat memilih warna yang Anda inginkan untuk teks Anda.
10. Menggabungkan Teks dan Huruf Tulisan
Apabila Anda telah puas dengan tampilan teks Anda, Anda dapat menggabungkannya dengan huruf tulisan yang telah Anda pilih sebelumnya. Untuk melakukannya, ketuk pada opsi “Gabungkan” di bagian bawah layar. Aplikasi akan menggabungkan teks dan huruf tulisan tersebut menjadi satu kesatuan.
11. Menyimpan dan Membagikan Desain
Jika Anda telah selesai dengan desain Anda, Anda dapat menyimpannya ke perangkat Anda. Untuk melakukannya, ketuk pada opsi “Simpan” di bagian atas layar. Anda akan diminta untuk memberikan nama file dan memilih lokasi penyimpanan. Setelah itu, desain Anda akan disimpan di perangkat Anda dan dapat diakses kapan saja.
12. Membagikan Desain
Jika Anda ingin membagikan desain Anda dengan orang lain, Anda dapat melakukannya dengan mudah menggunakan aplikasi ini. Ketuk pada opsi “Bagikan” di bagian atas layar. Anda akan melihat opsi untuk membagikan desain melalui media sosial, email, atau aplikasi lain yang terpasang di perangkat Anda.
13. Menggunakan Desain dalam Aplikasi Lain
Selain menyimpan dan membagikan desain, Anda juga dapat menggunakan desain Anda dalam aplikasi lain. Untuk melakukannya, ketuk pada opsi “Salin” di bagian atas layar. Aplikasi akan menyalin desain ke papan klip perangkat Anda. Setelah itu, Anda dapat membuka aplikasi lain dan menempelkan desain di sana.
14. Menyimpan dan Mengelola Favorit
Jika Anda menemukan beberapa huruf tulisan atau desain yang Anda sukai, Anda dapat menyimpannya sebagai favorit untuk akses yang lebih mudah di kemudian hari. Untuk melakukannya, ketuk pada opsi “Favorit” di bagian bawah layar saat melihat huruf tulisan atau desain yang Anda sukai. Aplikasi akan menyimpannya dalam kategori “Favorit” yang dapat Anda akses di menu aplikasi.
15. Mengatur Nada Dering
Aplikasi 50 Written Fonts juga memungkinkan Anda mengatur nada dering dengan huruf tulisan yang unik. Untuk melakukannya, ketuk pada opsi “Nada Dering” di bagian bawah layar. Anda akan melihat daftar nada dering yang tersedia. Pilih nada dering yang Anda inginkan dan ikuti petunjuk untuk mengatur sebagai nada dering perangkat Anda.
16. Mengatur Wallpaper
Anda juga dapat menggunakan huruf tulisan yang unik sebagai wallpaper perangkat Anda. Untuk melakukannya, ketuk pada opsi “Wallpaper” di bagian bawah layar. Anda akan melihat daftar wallpaper yang tersedia. Pilih wallpaper yang Anda inginkan dan ikuti petunjuk untuk mengatur sebagai wallpaper perangkat Anda.
17. Mengatur Tanda Tangan
Aplikasi ini juga memungkinkan Anda membuat tanda tangan unik menggunakan huruf tulisan yang berbeda. Untuk melakukannya, ketuk pada opsi “Tanda Tangan” di bagian bawah layar. Anda akan melihat kotak teks di mana Anda dapat mengetikkan tanda tangan Anda. Pilih huruf tulisan yang Anda inginkan dan aplikasi akan menerapkannya pada tanda tangan Anda.
18. Mengatur Stiker
Aplikasi 50 Written Fonts juga menyediakan stiker yang dapat Anda gunakan dalam pesan teks atau aplikasi lainnya. Untuk melihat stiker yang tersedia, ketuk pada opsi “Stiker” di bagian bawah layar. Anda akan melihat daftar stiker yang tersedia. Pilih stiker yang Anda inginkan dan ikuti petunjuk untuk menggunakan stiker dalam pesan teks atau aplikasi lainnya.
19. Mengatur Keypad
Jika Anda ingin mengubah tampilan keypad perangkat Anda, Anda dapat melakukannya dengan menggunakan huruf tulisan yang unik. Untuk melakukannya, ketuk pada opsi “Keypad” di bagian bawah layar. Anda akan melihat daftar keypad yang tersedia. Pilih keypad yang Anda inginkan dan ikuti petunjuk untuk mengatur sebagai keypad perangkat Anda.
20. Mengatur Tema
Aplikasi 50 Written Fonts juga menyediakan tema yang dapat Anda gunakan untuk mengubah tampilan aplikasi. Untuk melihat tema yang tersedia, ketuk pada opsi “Tema” di bagian bawah layar. Anda akan melihat daftar tema yang tersedia. Pilih tema yang Anda inginkan dan aplikasi akan secara otomatis menerapkannya.
21. Mengatur Pengaturan
Anda juga dapat mengatur beberapa preferensi dan pengaturan dalam aplikasi ini. Untuk melakukannya, ketuk pada opsi “Pengaturan” di bagian atas layar. Anda akan melihat daftar pengaturan yang tersedia. Pilih pengaturan yang ingin Anda ubah dan ikuti petunjuk yang disediakan.
22. Mendapatkan Pembaruan
Untuk memastikan Anda selalu mendapatkan fitur terbaru dan pembaruan, pastikan untuk memeriksa pembaruan aplikasi secara teratur. Anda dapat melakukannya dengan membuka toko aplikasi ponsel Anda dan mencari pembaruan untuk aplikasi 50 Written Fonts. Jika ada pembaruan yang tersedia, unduh dan instal pembaruan tersebut untuk memperbarui aplikasi Anda.
23. Mengatasi Masalah
Jika Anda mengalami masalah dalam menggunakan aplikasi ini, ada beberapa langkah yang dapat Anda coba untuk mengatasinya. Pertama, pastikan Anda memiliki versi terbaru aplikasi ini dengan memeriksa pembaruan seperti yang dijelaskan di atas. Jika masalah masih berlanjut, coba restart perangkat Anda dan buka kembali aplikasi. Jika masalah masih ada, hubungi dukungan pelanggan aplikasi untuk mendapatkan bantuan lebih lanjut.
24. Tips dan Trik
Untuk mendapatkan hasil terbaik dengan aplikasi 50 Written Fonts, berikut beberapa tips dan trik yang dapat Anda coba:
- Eksperimen dengan berbagai gaya tulisan untuk menemukan yang sesuai dengan desain Anda.
- Gunakan huruf tulisan besar untuk judul dan huruf tulisan kecil untuk teks biasa.
- Perhatikan warna teks dan pastikan kontrasnya dengan latar belakang.
- Gunakan huruf tulisan yang sesuai dengan tema atau suasana desain Anda.
- Gunakan fitur favorit untuk menyimpan huruf tulisan atau desain yang Anda sukai untuk akses yang lebih mudah di kemudian hari.
- Gunakan fitur “Salin” untuk menggunakan desain Anda dalam aplikasi lain.
- Ikuti perkembangan terbaru dalam dunia desain huruf tulisan untuk mendapatkan inspirasi baru.
25. Kesimpulan
Demikianlah cara menggunakan aplikasi 50 Written Fonts. Dengan aplikasi ini, Anda dapat dengan mudah menambahkan variasi huruf tulisan yang menarik ke desain Anda. Ikuti panduan ini dan gunakan tips serta trik yang diberikan untuk mendapatkan hasil terbaik. Nikmati pengalaman kreatif Anda dengan menggunakan aplikasi ini dan berkreasilah dengan huruf tulisan yang unik!
Related video of Cara Menggunakan Aplikasi 50 Written Fonts
DAFTAR ISI
 Majalah Pulsa Kumpulan Berita dan Informasi Seputar Teknologi
Majalah Pulsa Kumpulan Berita dan Informasi Seputar Teknologi