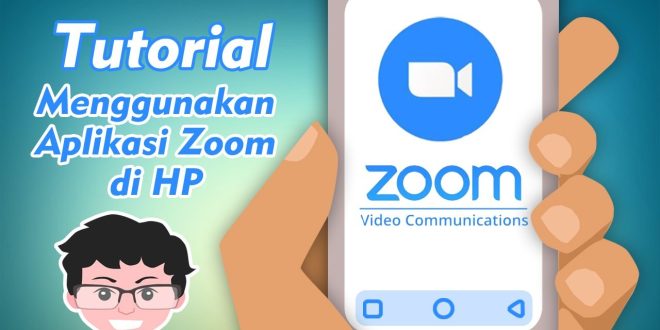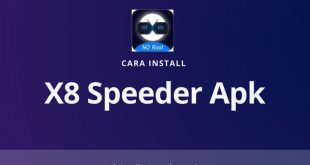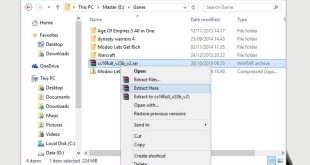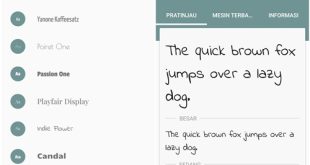Zoom adalah sebuah aplikasi komunikasi video yang sangat populer di seluruh dunia. Dengan menggunakan Zoom, Anda dapat melakukan pertemuan, konferensi, atau kelas online dengan mudah melalui perangkat HP Anda. Dalam artikel ini, kita akan membahas mengenai cara menggunakan aplikasi Zoom di HP Anda. Dari mulai mengunduh aplikasi, membuat akun, hingga bergabung dalam pertemuan Zoom. Jadi, mari kita mulai!
Langkah 1: Mengunduh Aplikasi Zoom
Langkah pertama yang perlu Anda lakukan adalah mengunduh aplikasi Zoom di HP Anda. Zoom tersedia untuk diunduh secara gratis di Play Store (untuk pengguna Android) atau di App Store (untuk pengguna iOS). Cari aplikasi Zoom di toko aplikasi HP Anda, kemudian ketuk tombol “Unduh” atau “Instal” untuk memasang aplikasi di HP Anda.
Langkah 2: Membuat Akun Zoom
Setelah Anda mengunduh dan memasang aplikasi Zoom di HP Anda, langkah selanjutnya adalah membuat akun Zoom. Anda dapat membuat akun dengan menggunakan email atau menggunakan akun Google atau Facebook Anda. Pilih opsi yang paling nyaman bagi Anda dan ikuti langkah-langkah yang tertera di aplikasi untuk menyelesaikan proses pendaftaran.
Langkah 3: Masuk ke Akun Zoom
Setelah Anda berhasil membuat akun Zoom, langkah berikutnya adalah masuk ke akun Zoom Anda. Buka aplikasi Zoom di HP Anda, kemudian ketuk tombol “Masuk”. Masukkan email dan kata sandi yang Anda gunakan saat mendaftar, kemudian ketuk tombol “Masuk” untuk masuk ke akun Zoom Anda.
Langkah 4: Bergabung dalam Pertemuan Zoom
Setelah Anda berhasil masuk ke akun Zoom, Anda dapat bergabung dalam pertemuan Zoom. Ada beberapa cara untuk bergabung dalam pertemuan Zoom, yaitu melalui undangan email, dengan memasukkan ID pertemuan, atau melalui link undangan yang diberikan oleh host pertemuan. Pilih salah satu cara yang sesuai dengan situasi Anda, kemudian ikuti langkah-langkah di bawah ini.
- Jika Anda menerima undangan email, buka email tersebut dan cari tautan “Bergabung dalam Pertemuan”. Ketuk tautan tersebut, dan aplikasi Zoom akan terbuka secara otomatis dengan ID pertemuan dan kata sandi yang telah terisi.
- Jika Anda memiliki ID pertemuan, buka aplikasi Zoom di HP Anda dan ketuk tombol “Bergabung dalam Pertemuan”. Masukkan ID pertemuan yang telah diberikan oleh host pertemuan, lalu ketuk tombol “Bergabung” untuk bergabung dalam pertemuan.
- Jika Anda memiliki link undangan, buka link tersebut melalui browser di HP Anda. Aplikasi Zoom akan terbuka secara otomatis dengan ID pertemuan dan kata sandi yang telah terisi.
Langkah 5: Menggunakan Fitur Zoom
Selamat! Anda berhasil bergabung dalam pertemuan Zoom. Sekarang, mari kita bahas beberapa fitur yang tersedia di aplikasi Zoom.
Mengaktifkan/Mematikan Kamera
Anda dapat mengaktifkan dan mematikan kamera Anda dengan mengklik ikon kamera yang terletak di pojok kiri bawah layar. Jika Anda ingin berbicara atau memperlihatkan video Anda, pastikan kamera Anda aktif. Jika tidak, matikan kamera Anda untuk menjaga privasi Anda.
Mengaktifkan/Mematikan Mikrofon
Anda juga dapat mengaktifkan dan mematikan mikrofon Anda dengan mengklik ikon mikrofon yang terletak di pojok kiri bawah layar. Jika Anda ingin berbicara, pastikan mikrofon Anda aktif. Jika tidak, matikan mikrofon Anda untuk menghindari gangguan suara yang tidak diinginkan.
Menggunakan Fitur Chat
Zoom juga menyediakan fitur chat yang memungkinkan Anda untuk mengirim pesan teks kepada peserta lainnya. Ketuk ikon chat yang terletak di pojok kanan bawah layar untuk membuka jendela chat. Ketik pesan Anda, lalu tekan Enter untuk mengirimnya. Anda juga dapat mengirim pesan pribadi kepada peserta lain dengan mengklik nama mereka di daftar peserta, kemudian pilih “Kirim Pesan Pribadi”.
Menggunakan Fitur Share Screen
Jika Anda perlu membagikan layar HP Anda kepada peserta lainnya, Anda dapat menggunakan fitur Share Screen. Ketuk ikon Share Screen yang terletak di bawah layar, kemudian pilih opsi yang sesuai dengan kebutuhan Anda. Anda dapat membagikan layar penuh, aplikasi tertentu, atau dokumen yang telah Anda siapkan sebelumnya.
Keluar dari Pertemuan Zoom
Jika Anda ingin keluar dari pertemuan Zoom, ketuk tombol “Keluar” yang terletak di pojok kanan bawah layar. Anda akan keluar dari pertemuan dan kembali ke halaman utama aplikasi Zoom.
Langkah 6: Menutup Aplikasi Zoom
Setelah selesai menggunakan aplikasi Zoom di HP Anda, Anda dapat menutup aplikasi dengan mengklik tombol “Keluar” atau “Tutup” yang terletak di pojok kanan atas layar. Pastikan Anda menutup aplikasi secara menyeluruh untuk menghemat daya baterai dan memastikan privasi Anda terjaga.
Sekarang Anda sudah mengetahui cara menggunakan aplikasi Zoom di HP Anda. Dengan mengikuti langkah-langkah di atas, Anda dapat dengan mudah bergabung dalam pertemuan Zoom dan menggunakan fitur-fitur yang tersedia di aplikasi tersebut. Selamat mencoba!
Related video of Cara Menggunakan Aplikasi Zoom di HP
DAFTAR ISI
 Majalah Pulsa Kumpulan Berita dan Informasi Seputar Teknologi
Majalah Pulsa Kumpulan Berita dan Informasi Seputar Teknologi