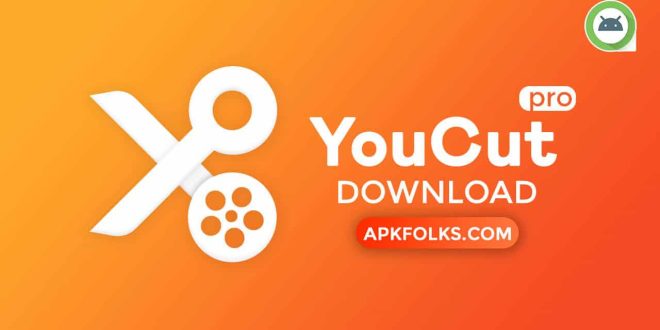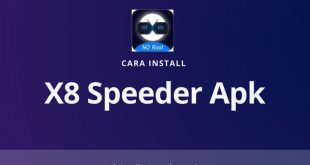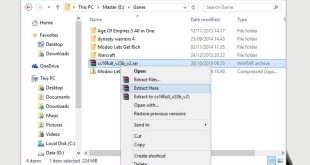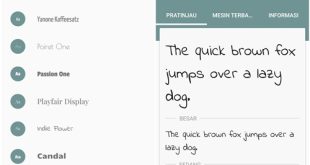Apakah Anda sedang mencari cara untuk mengedit video dengan mudah dan profesional? Jika iya, maka aplikasi YouCut adalah jawabannya. YouCut merupakan salah satu aplikasi pengeditan video terbaik yang dapat Anda temukan di Play Store. Dalam tutorial ini, kami akan membahas berbagai fitur dan cara penggunaan aplikasi YouCut secara lengkap. Jadi, mari kita mulai!
Apa Itu Aplikasi YouCut?
Sebelum kita masuk ke dalam tutorial, penting untuk mengetahui apa itu aplikasi YouCut. YouCut adalah aplikasi pengeditan video yang dikembangkan oleh InShot Inc. Aplikasi ini telah didownload oleh jutaan pengguna di seluruh dunia dan dikenal karena kemudahan penggunaannya serta fitur-fitur yang lengkap.
Dengan YouCut, Anda dapat melakukan berbagai macam pengeditan video seperti memotong, menyambung, memutar, mempercepat, melambatkan, dan banyak lagi. Selain itu, aplikasi ini juga dilengkapi dengan berbagai efek dan filter yang dapat membuat video Anda terlihat lebih menarik dan profesional.
Cara Mengunduh Aplikasi YouCut
Sebelum kita dapat memulai tutorial ini, langkah pertama yang harus Anda lakukan adalah mengunduh aplikasi YouCut di Play Store. Berikut adalah langkah-langkahnya:
- Buka Play Store di perangkat Android Anda.
- Ketik “YouCut” di kolom pencarian.
- Pilih aplikasi YouCut dari hasil pencarian.
- Tekan tombol “Pasang” untuk mengunduh dan menginstal aplikasi.
- Tunggu hingga proses pengunduhan dan instalasi selesai.
Setelah aplikasi YouCut terpasang di perangkat Anda, Anda siap untuk memulai pengeditan video yang menakjubkan.
Cara Mengedit Video dengan YouCut
Sekarang, saatnya kita masuk ke dalam tutorial pengeditan video dengan YouCut. Berikut adalah langkah-langkahnya:
1. Buka Aplikasi YouCut
Pertama, buka aplikasi YouCut di perangkat Anda. Setelah itu, Anda akan melihat tampilan awal aplikasi dengan berbagai opsi pengeditan video yang tersedia.
2. Pilih Video yang Akan Diedit
Ketuk tombol “Pilih Video” untuk memilih video yang ingin Anda edit. Aplikasi YouCut akan membuka galeri video di perangkat Anda, dan Anda dapat memilih video yang diinginkan.
3. Potong Video
Jika Anda ingin memotong bagian tertentu dari video Anda, Anda dapat menggunakan fitur pemotongan video yang disediakan oleh YouCut. Berikut adalah langkah-langkahnya:
- Pilih video yang ingin Anda potong.
- Tap pada ikon gunting di bagian bawah layar.
- Anda akan melihat tampilan pemotongan video.
- Tarik pegangan awal dan akhir untuk menentukan bagian yang ingin Anda potong.
- Tekan tombol “Potong” untuk memotong video.
Anda dapat mengulangi langkah-langkah di atas untuk memotong bagian lain dari video Anda.
4. Menyambung Video
Jika Anda memiliki beberapa video yang ingin Anda gabungkan menjadi satu, Anda dapat menggunakan fitur penyambungan video yang ada di YouCut. Berikut adalah langkah-langkahnya:
- Pilih video pertama yang ingin Anda sambung.
- Tap pada ikon tambah di bagian bawah layar.
- Pilih video kedua yang ingin Anda sambung.
- Tekan tombol “Sambung” untuk menyambungkan kedua video tersebut.
Anda dapat mengulangi langkah-langkah di atas untuk menyambungkan lebih dari dua video.
5. Ubah Orientasi Video
Jika Anda ingin mengubah orientasi video Anda, misalnya dari potret menjadi lanskap, Anda dapat dengan mudah melakukannya menggunakan fitur perubahan orientasi yang disediakan oleh YouCut. Berikut adalah langkah-langkahnya:
- Pilih video yang ingin Anda ubah orientasinya.
- Tap pada ikon rotasi di bagian bawah layar.
- Pilih orientasi yang diinginkan.
- Tekan tombol “Simpan” untuk menyimpan perubahan.
Anda dapat mengulangi langkah-langkah di atas untuk mengubah orientasi video lainnya.
6. Tambahkan Efek dan Filter
Salah satu fitur menarik dari YouCut adalah kemampuannya untuk menambahkan berbagai efek dan filter pada video Anda. Berikut adalah langkah-langkah untuk menambahkan efek dan filter:
- Pilih video yang ingin Anda tambahkan efek atau filter.
- Tap pada ikon efek di bagian bawah layar.
- Pilih efek atau filter yang diinginkan.
- Anda juga dapat menyesuaikan intensitas efek atau filter dengan menggeser slider yang tersedia.
- Tekan tombol “Selesai” untuk menyimpan perubahan.
Anda dapat mengulangi langkah-langkah di atas untuk menambahkan efek dan filter pada bagian lain dari video Anda.
7. Tambahkan Musik Latar
Jika Anda ingin menambahkan musik latar pada video Anda, YouCut menyediakan fitur untuk melakukannya. Berikut adalah langkah-langkahnya:
- Pilih video yang ingin Anda tambahkan musik latar.
- Tap pada ikon musik di bagian bawah layar.
- Pilih musik yang ingin Anda tambahkan dari perangkat Anda.
- Tekan tombol “Simpan” untuk menyimpan perubahan.
Anda juga dapat menyesuaikan volume musik latar dengan menggeser slider yang tersedia.
8. Simpan dan Bagikan Video
Setelah Anda selesai mengedit video dengan YouCut, saatnya untuk menyimpan dan membagikan video tersebut. Berikut adalah langkah-langkahnya:
- Tap pada ikon centang di bagian kanan atas layar.
- Pilih resolusi video yang diinginkan.
- Tekan tombol “Simpan” untuk menyimpan video.
- Setelah proses penyimpanan selesai, Anda dapat membagikan video tersebut melalui berbagai platform media sosial seperti Instagram, Facebook, dan lain-lain.
Sekarang Anda telah berhasil mengedit video dengan YouCut! Anda dapat mengulangi langkah-langkah di atas untuk mengedit video lainnya.
Kesimpulan
Itulah tutorial aplikasi YouCut yang lengkap. Dalam tutorial ini, kami telah membahas berbagai fitur dan cara penggunaan YouCut secara detail. Dengan YouCut, Anda dapat mengedit video dengan mudah dan profesional. Jadi, tunggu apa lagi? Segera unduh aplikasi YouCut dan mulailah mengedit video Anda sendiri sekarang!
Related video of Tutorial Aplikasi YouCut: Edit Video dengan Mudah dan Profesional
DAFTAR ISI
 Majalah Pulsa Kumpulan Berita dan Informasi Seputar Teknologi
Majalah Pulsa Kumpulan Berita dan Informasi Seputar Teknologi