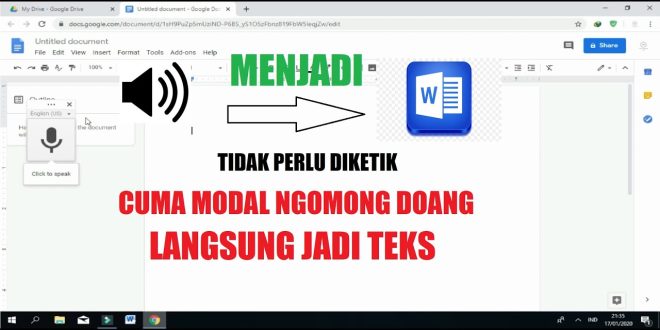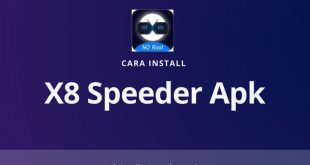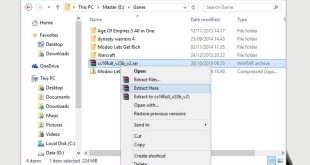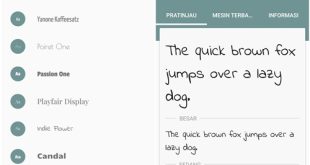Pendahuluan
Aplikasi Microsoft Word adalah salah satu program pengolah kata yang paling populer di dunia. Dengan menggunakan Word, Anda dapat membuat dan mengedit dokumen dengan mudah dan efisien. Dalam artikel ini, kami akan membahas berbagai fitur dan fungsi Word serta memberikan panduan langkah demi langkah tentang cara menggunakan aplikasi ini.
Memulai
Setelah menginstal Word di komputer Anda, Anda dapat menemukannya di menu Start atau melalui ikon di desktop. Ketika Anda membuka aplikasi, Anda akan disambut oleh tampilan awal Word yang kosong, siap untuk digunakan.
1. Membuat Dokumen Baru
Untuk membuat dokumen baru, Anda dapat mengklik tombol “File” di pojok kiri atas layar dan memilih “New” dari menu dropdown yang muncul. Anda juga dapat menggunakan pintasan keyboard Ctrl + N. Setelah itu, Anda akan diberikan beberapa pilihan untuk memilih jenis dokumen yang ingin Anda buat, seperti dokumen kosong, surat, resume, atau brosur.
Setelah memilih jenis dokumen, Anda dapat mulai menulis di area kerja utama Word.
2. Menyimpan Dokumen
Agar dokumen Anda tidak hilang, sangat penting untuk menyimpannya secara teratur. Untuk menyimpan dokumen, klik tombol “File” dan pilih “Save” atau gunakan pintasan keyboard Ctrl + S. Anda akan diminta untuk memberikan nama file dan memilih lokasi penyimpanan. Pastikan untuk memilih lokasi yang mudah diakses dan mudah diingat.
Anda juga dapat menggunakan tombol “Save As” untuk menyimpan dokumen dengan nama baru atau di lokasi yang berbeda.
3. Mengedit dan Memformat Dokumen
Word memiliki berbagai fitur pengeditan dan pemformatan yang memungkinkan Anda untuk mengubah tampilan dan gaya dokumen Anda.
Anda dapat mengganti jenis huruf, ukuran, dan warna teks menggunakan panel “Font” yang terletak di toolbar. Anda juga dapat menerapkan gaya teks seperti cetak tebal, miring, atau garis bawah.
Untuk memformat paragraf, Anda dapat menggunakan panel “Paragraph” yang memungkinkan Anda untuk mengatur alinea, spasi, dan indentasi. Anda juga dapat membuat daftar dengan menggunakan fitur “Bulleted List” atau “Numbered List”.
Untuk memperbaiki kesalahan pengejaan, Anda dapat menggunakan fitur “Spell Check” dengan mengklik tombol kanan pada kata yang salah di bawahgaris merah. Word juga akan memberikan saran perbaikan untuk kata-kata yang salah.
4. Mengatur Halaman
Jika Anda ingin mengatur tata letak dan tampilan halaman dokumen, Anda dapat menggunakan panel “Page Layout”. Di sini, Anda dapat mengganti orientasi halaman, ukuran kertas, dan margin.
Anda juga dapat menambahkan header dan footer ke halaman Anda. Header adalah teks yang muncul di bagian atas halaman, sedangkan footer adalah teks yang muncul di bagian bawah halaman. Anda dapat menambahkan nomor halaman, tanggal, atau informasi lain ke header atau footer.
5. Menyisipkan Gambar dan Grafik
Jika Anda ingin menambahkan gambar atau grafik ke dokumen Anda, Anda dapat menggunakan panel “Insert”. Di sini, Anda dapat memilih gambar dari komputer Anda atau mengambil gambar dari internet.
Anda juga dapat menyisipkan tabel, bentuk, dan objek lain ke dalam dokumen Anda menggunakan panel ini.
6. Membagikan Dokumen
Jika Anda ingin berbagi dokumen dengan orang lain, Anda dapat menggunakan fitur “Share” di Word. Anda dapat mengirim dokumen melalui email, menyimpannya di cloud, atau berbagi tautan untuk mengunduh dokumen.
Anda juga dapat mengizinkan orang lain untuk mengedit atau hanya melihat dokumen Anda, tergantung pada kebutuhan Anda.
Kesimpulan
Word adalah aplikasi pengolah kata yang sangat berguna dan dapat digunakan dalam berbagai situasi. Dalam artikel ini, kami telah membahas cara menggunakan Word mulai dari membuat dokumen baru hingga membagikannya dengan orang lain.
Dengan memahami berbagai fitur dan fungsi Word, Anda dapat meningkatkan produktivitas dan efisiensi Anda dalam membuat dan mengedit dokumen. Teruslah berlatih dan eksplorasi fitur-fitur baru yang ditawarkan oleh Word untuk memaksimalkan pengalaman penggunaan aplikasi ini.
Related video of Cara Menggunakan Aplikasi Word
DAFTAR ISI
 Majalah Pulsa Kumpulan Berita dan Informasi Seputar Teknologi
Majalah Pulsa Kumpulan Berita dan Informasi Seputar Teknologi