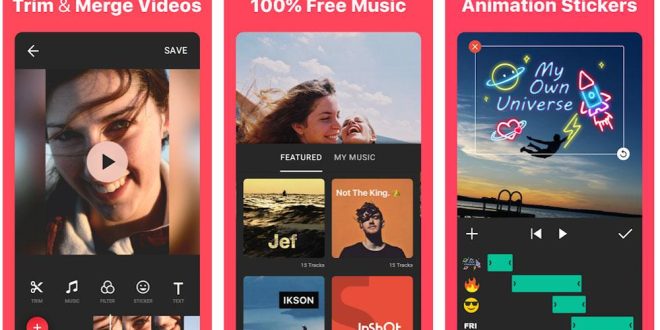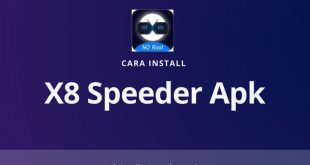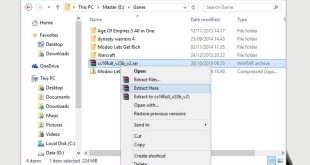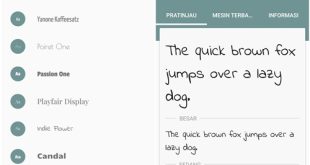Inshot adalah salah satu aplikasi pengeditan video yang populer dan mudah digunakan di perangkat Android dan iOS. Dengan menggunakan aplikasi ini, pengguna dapat mengedit video dengan berbagai fitur menarik seperti pemangkasan, penambahan musik, penggabungan klip, dan banyak lagi. Artikel ini akan membahas cara menggunakan aplikasi Inshot secara lengkap dan detail. Jadi, jika Anda ingin mengetahui bagaimana cara menggunakan aplikasi ini, teruslah membaca!
1. Mengunduh dan Menginstal Aplikasi Inshot
Langkah pertama yang perlu Anda lakukan adalah mengunduh dan menginstal aplikasi Inshot. Aplikasi ini tersedia secara gratis di Google Play Store untuk pengguna Android dan di App Store untuk pengguna iOS. Cari aplikasi Inshot di toko aplikasi masing-masing, kemudian unduh dan instal aplikasi tersebut di perangkat Anda.
2. Membuka Aplikasi Inshot
Setelah Anda berhasil mengunduh dan menginstal aplikasi Inshot, buka aplikasi tersebut di perangkat Anda. Setelah membuka aplikasi, Anda akan langsung melihat antarmuka pengguna Inshot yang sederhana dan intuitif.
3. Menambahkan Video ke Inshot
Langkah selanjutnya adalah menambahkan video yang ingin Anda edit ke aplikasi Inshot. Untuk melakukannya, ketuk tombol “Tambahkan” yang terletak di bagian tengah bawah layar. Setelah itu, Anda dapat memilih video yang ingin Anda edit dari album foto atau galeri perangkat Anda.
4. Memotong Video di Inshot
Jika Anda ingin memotong bagian video yang tidak diinginkan, Anda dapat menggunakan fitur pemangkasan di Inshot. Untuk memangkas video, ketuk ikon gunting yang terletak di bawah layar. Kemudian, seret garis waktu pemangkasan ke posisi awal dan akhir yang diinginkan. Setelah itu, ketuk tombol centang di kanan atas layar untuk menyimpan perubahan.
5. Menggabungkan Klip Video di Inshot
Jika Anda memiliki beberapa klip video yang ingin Anda gabungkan menjadi satu video, Inshot juga menyediakan fitur penggabungan klip. Untuk menggabungkan klip video, ketuk opsi “Gabungkan” yang terletak di bawah layar. Kemudian, pilih klip video yang ingin Anda gabungkan dari album foto atau galeri perangkat Anda. Setelah memilih klip video, Anda dapat mengatur urutan klip dengan menyeret dan menjatuhkannya di garis waktu pengeditan. Setelah selesai, ketuk tombol centang di kanan atas layar untuk menyimpan perubahan.
6. Mengubah Orientasi Video di Inshot
Jika Anda ingin mengubah orientasi video dari potret ke lanskap atau sebaliknya, Inshot juga menyediakan fitur ini. Untuk mengubah orientasi video, ketuk opsi “Ubah Orientasi” yang terletak di bawah layar. Kemudian, pilih orientasi yang diinginkan, baik itu potret, lanskap, persegi, atau tampilan khusus lainnya. Setelah memilih orientasi, ketuk tombol centang di kanan atas layar untuk menyimpan perubahan.
7. Menambahkan Efek Visual ke Video di Inshot
Inshot juga menyediakan berbagai efek visual yang dapat Anda tambahkan ke video Anda. Untuk menambahkan efek visual, ketuk opsi “Efek” yang terletak di bawah layar. Kemudian, pilih efek visual yang Anda inginkan dari daftar yang tersedia. Setelah memilih efek visual, Anda dapat menyesuaikan intensitas efek dengan menggeser penggeser yang tersedia. Setelah selesai, ketuk tombol centang di kanan atas layar untuk menyimpan perubahan.
8. Menambahkan Musik ke Video di Inshot
Jika Anda ingin menambahkan musik latar ke video Anda, Inshot juga menyediakan fitur ini. Untuk menambahkan musik, ketuk opsi “Musik” yang terletak di bawah layar. Kemudian, pilih musik yang ingin Anda tambahkan dari perpustakaan musik perangkat Anda. Setelah memilih musik, Anda dapat memotong musik menjadi durasi yang diinginkan dengan menggeser garis waktu musik. Anda juga dapat memilih titik awal musik dengan menyeret garis waktu musik. Setelah selesai, ketuk tombol centang di kanan atas layar untuk menyimpan perubahan.
9. Menambahkan Teks ke Video di Inshot
Jika Anda ingin menambahkan teks ke video Anda, Inshot menyediakan fitur ini. Untuk menambahkan teks, ketuk opsi “Teks” yang terletak di bawah layar. Kemudian, ketuk ikon “Tambahkan Teks” yang terletak di tengah bawah layar. Setelah itu, ketik teks yang ingin Anda tambahkan dan atur font, warna, ukuran, dan posisi teks sesuai keinginan Anda. Setelah selesai, ketuk tombol centang di kanan atas layar untuk menyimpan perubahan.
10. Menambahkan Stiker ke Video di Inshot
Jika Anda ingin menambahkan stiker lucu atau ikon ke video Anda, Inshot juga menyediakan fitur ini. Untuk menambahkan stiker, ketuk opsi “Stiker” yang terletak di bawah layar. Kemudian, pilih stiker yang ingin Anda tambahkan dari koleksi stiker yang tersedia. Setelah memilih stiker, Anda dapat mengubah ukuran, rotasi, dan posisi stiker sesuai keinginan Anda. Setelah selesai, ketuk tombol centang di kanan atas layar untuk menyimpan perubahan.
11. Mengatur Kecepatan Video di Inshot
Apakah Anda ingin memperlambat atau mempercepat video Anda? Inshot memungkinkan Anda untuk mengatur kecepatan video sesuai keinginan Anda. Untuk mengatur kecepatan video, ketuk opsi “Kecepatan” yang terletak di bawah layar. Kemudian, geser penggeser kecepatan video ke kiri untuk memperlambat video, atau ke kanan untuk mempercepat video. Setelah selesai, ketuk tombol centang di kanan atas layar untuk menyimpan perubahan.
12. Mengubah Rasio Aspek Video di Inshot
Jika Anda ingin mengubah rasio aspek video dari potret ke lanskap atau sebaliknya, Inshot juga menyediakan fitur ini. Untuk mengubah rasio aspek video, ketuk opsi “Rasio Aspek” yang terletak di bawah layar. Kemudian, pilih rasio aspek yang diinginkan, seperti 1:1 untuk tampilan persegi atau 16:9 untuk tampilan lanskap. Setelah memilih rasio aspek, ketuk tombol centang di kanan atas layar untuk menyimpan perubahan.
13. Menyimpan dan Membagikan Video di Inshot
Setelah selesai mengedit video Anda di Inshot, langkah terakhir adalah menyimpan dan membagikan video tersebut. Untuk menyimpan video, ketuk ikon disket yang terletak di kanan atas layar. Setelah itu, pilih kualitas video yang diinginkan dan ketuk tombol “Simpan” untuk menyimpan video ke perangkat Anda. Untuk membagikan video, ketuk ikon panah yang mengarah ke atas yang terletak di kanan atas layar. Kemudian, pilih platform media sosial atau aplikasi berbagi lainnya yang Anda inginkan untuk membagikan video Anda.
Sekarang Anda sudah tahu cara menggunakan aplikasi Inshot untuk mengedit video dengan berbagai fitur menarik. Mulailah mengedit video Anda sendiri dengan menggunakan aplikasi Inshot sekarang juga dan buat video yang menakjubkan!
Related video of Cara Menggunakan Aplikasi Inshot
DAFTAR ISI
 Majalah Pulsa Kumpulan Berita dan Informasi Seputar Teknologi
Majalah Pulsa Kumpulan Berita dan Informasi Seputar Teknologi