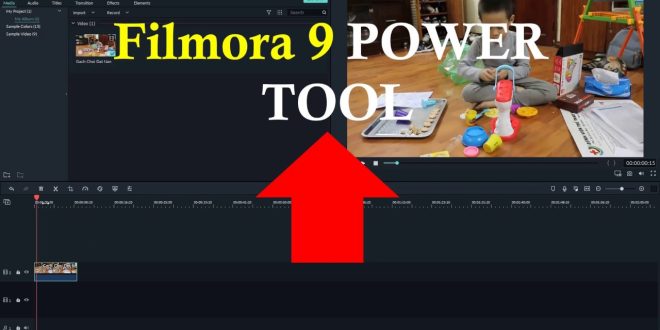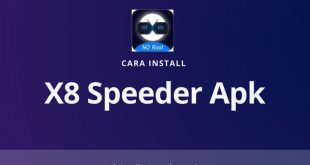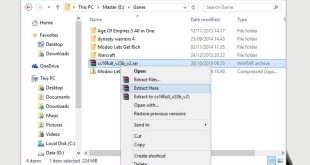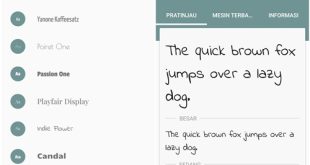Aplikasi Filmora merupakan salah satu software editing video yang populer di kalangan para pengguna komputer. Dengan aplikasi ini, Anda dapat dengan mudah mengedit video seperti seorang profesional. Filmora memiliki fitur yang lengkap dan user-friendly, membuatnya menjadi pilihan yang tepat untuk para pemula maupun yang sudah mahir dalam dunia editing video. Artikel ini akan memberikan panduan lengkap tentang cara menggunakan aplikasi Filmora dengan mudah dan efektif. Dalam artikel ini, kita akan membahas langkah-langkah dasar dalam menggunakan Filmora, mulai dari mengunduh dan menginstal aplikasi hingga mengekspor video yang telah diedit. Mari kita mulai!
Langkah 1: Mengunduh dan Menginstal Filmora
Langkah pertama dalam menggunakan aplikasi Filmora adalah mengunduh dan menginstalnya ke komputer Anda. Anda dapat mengunduh aplikasi ini dari situs resmi Filmora atau dari sumber-sumber terpercaya lainnya. Setelah selesai mengunduh, ikuti langkah-langkah berikut untuk menginstal aplikasi:
- Buka file instalasi Filmora yang telah Anda unduh.
- Pilih bahasa yang ingin Anda gunakan selama proses instalasi.
- Baca dan terima persyaratan lisensi yang diberikan.
- Pilih lokasi penyimpanan untuk menginstal aplikasi.
- Klik “Install” dan tunggu proses instalasi selesai.
- Setelah selesai, klik “Finish” untuk menutup jendela instalasi.
Selamat! Anda telah berhasil menginstal aplikasi Filmora ke komputer Anda. Sekarang, mari kita lanjutkan ke langkah berikutnya.
Langkah 2: Memulai Proyek Baru
Setelah menginstal Filmora, langkah selanjutnya adalah memulai proyek baru. Proyek merupakan tempat di mana Anda dapat mengedit dan menyusun video sesuai dengan keinginan Anda. Untuk memulai proyek baru, ikuti langkah-langkah berikut:
- Buka aplikasi Filmora yang telah Anda instal.
- Pilih “Create New Project” di layar utama aplikasi.
- Beri nama proyek Anda dan tentukan lokasi penyimpanan untuk proyek tersebut.
- Pilih resolusi video yang ingin Anda gunakan untuk proyek.
- Klik “Create” untuk memulai proyek baru.
Sekarang, Anda telah berhasil memulai proyek baru di Filmora. Mari kita lanjutkan ke langkah berikutnya untuk mempelajari bagaimana melakukan editing pada video.
Langkah 3: Mengimpor Video ke Proyek
Selanjutnya, Anda perlu mengimpor video yang ingin Anda edit ke dalam proyek Filmora. Berikut adalah langkah-langkah untuk mengimpor video:
- Klik tombol “Import Media Files Here” di antarmuka proyek.
- Pilih video yang ingin Anda impor dari komputer Anda.
- Klik “Open” untuk mengimpor video ke dalam proyek.
Sekarang, video yang ingin Anda edit telah berhasil diimpor ke dalam proyek Filmora. Mari kita lanjutkan ke langkah berikutnya untuk mempelajari bagaimana menggunakan berbagai fitur editing yang tersedia di Filmora.
Langkah 4: Mengedit Video
Filmora menawarkan berbagai fitur editing yang dapat membantu Anda membuat video yang menakjubkan. Mari kita pelajari beberapa fitur editing dasar yang tersedia di Filmora:
1. Potong dan Sambungkan Video
Fitur ini memungkinkan Anda memotong bagian video yang tidak diinginkan dan menggabungkan beberapa video menjadi satu. Untuk menggunakan fitur ini, ikuti langkah-langkah berikut:
- Pilih video yang ingin Anda potong atau sambungkan.
- Klik tombol “Split” di toolbar Filmora untuk memotong video.
- Klik tombol “Join” untuk menggabungkan beberapa video menjadi satu.
2. Menambah Efek Transisi
Anda dapat menambahkan efek transisi antara dua klip video untuk memberikan tampilan yang mulus saat berpindah dari satu klip ke klip lainnya. Berikut adalah langkah-langkah untuk menambahkan efek transisi:
- Pilih klip video yang ingin Anda tambahkan efek transisi.
- Pilih jenis efek transisi yang ingin Anda gunakan dari daftar yang tersedia.
- Tarik dan jatuhkan efek transisi di antara dua klip video.
3. Menambahkan Musik dan Suara
Anda dapat meningkatkan pengalaman menonton video dengan menambahkan musik atau suara latar ke dalamnya. Untuk menambahkan musik atau suara, ikuti langkah-langkah berikut:
- Pilih klip video yang ingin Anda tambahkan musik atau suara latar.
- Klik tombol “Audio” di toolbar Filmora.
- Pilih musik atau suara latar yang ingin Anda tambahkan dari perpustakaan Filmora.
- Tarik dan jatuhkan musik atau suara latar ke dalam klip video.
Selain fitur-fitur di atas, Filmora juga menyediakan fitur lain seperti penyesuaian kecerahan, kontras, dan saturasi, menambahkan teks, dan banyak lagi. Anda dapat menjelajahi fitur-fitur ini untuk membuat video yang unik dan menarik.
Langkah 5: Mengekspor Video
Setelah selesai melakukan editing pada video, langkah terakhir adalah mengekspor video ke dalam format yang dapat Anda bagikan dengan orang lain. Berikut adalah langkah-langkah untuk mengekspor video:
- Klik tombol “Export” di toolbar Filmora.
- Pilih format ekspor yang Anda inginkan, misalnya MP4 atau AVI.
- Tentukan lokasi penyimpanan untuk video yang diekspor.
- Klik “Export” untuk memulai proses pengolahan dan mengekspor video.
Anda dapat menunggu beberapa saat hingga proses pengolahan selesai. Setelah itu, video Anda siap untuk dibagikan dengan orang lain!
Kesimpulan
Dalam artikel ini, kami telah membahas cara menggunakan aplikasi Filmora untuk mengedit video dengan mudah dan efektif. Kami telah membahas langkah-langkah mulai dari mengunduh dan menginstal aplikasi hingga mengekspor video yang telah diedit. Filmora adalah pilihan yang tepat untuk para pengguna komputer yang ingin membuat video yang kreatif dan menarik. Dengan fitur-fitur yang lengkap dan user-friendly, Anda dapat dengan mudah mengedit video seperti seorang profesional. Jadi, jangan ragu untuk mencoba aplikasi Filmora dan mulailah membuat video yang menakjubkan!
Related video of Cara Menggunakan Aplikasi Filmora
DAFTAR ISI
 Majalah Pulsa Kumpulan Berita dan Informasi Seputar Teknologi
Majalah Pulsa Kumpulan Berita dan Informasi Seputar Teknologi