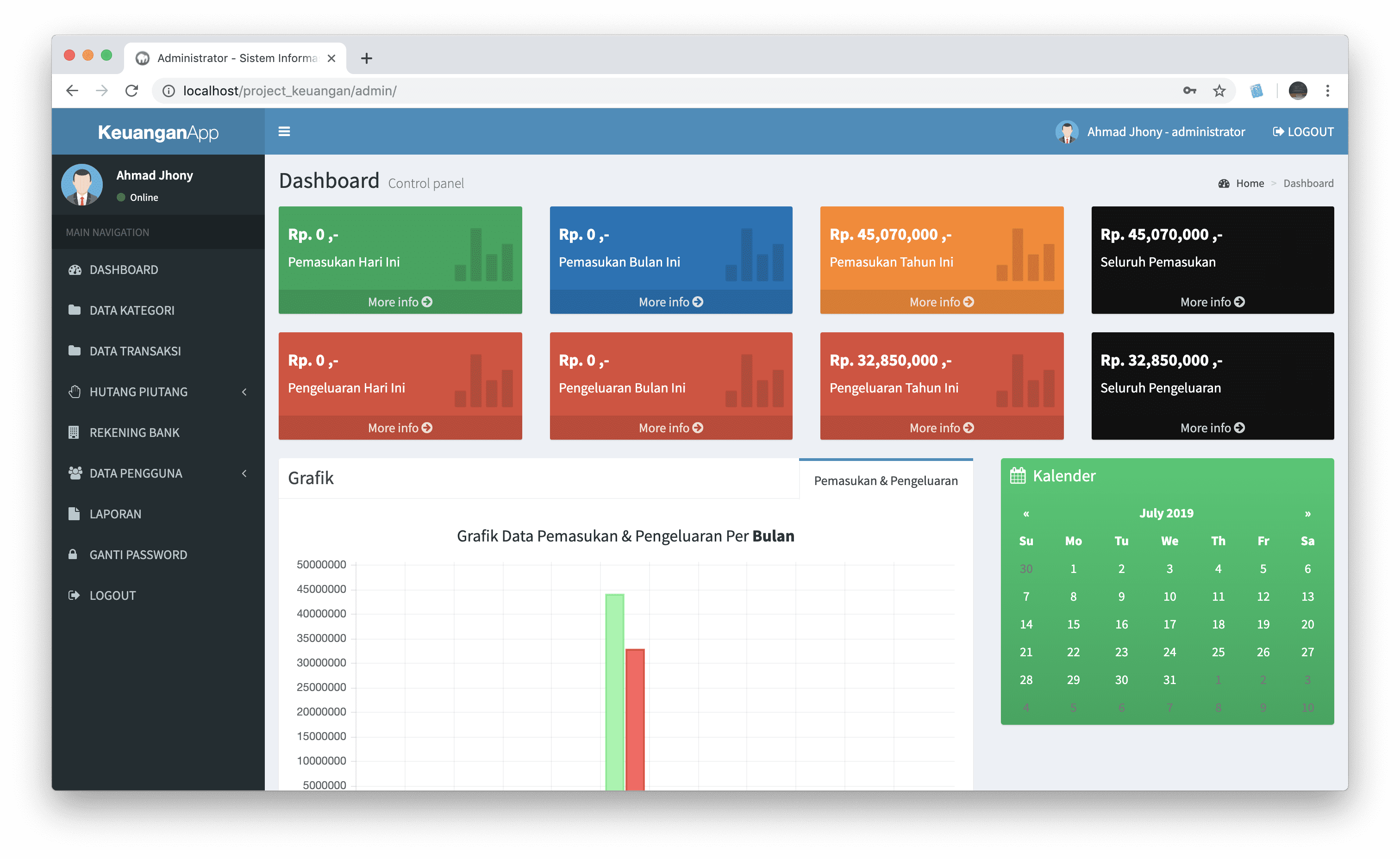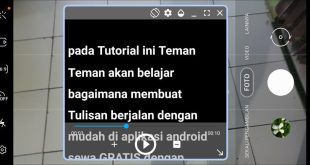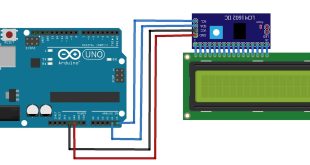Apakah Anda sering merasa kesal ketika harus menghubungkan ponsel Anda ke komputer hanya untuk memindahkan file atau mengakses pesan? Jika iya, maka Anda perlu mencoba aplikasi AirDroid! Aplikasi ini memungkinkan Anda untuk menghubungkan ponsel Android Anda dengan komputer melalui koneksi Wi-Fi atau kabel USB, sehingga Anda dapat mengelola ponsel Anda dengan mudah. Dalam artikel ini, kami akan memberikan tutorial lengkap tentang cara menggunakan aplikasi AirDroid. Yuk, simak selengkapnya!
Langkah 1: Unduh dan Instal Aplikasi AirDroid
Langkah pertama yang harus Anda lakukan adalah mengunduh dan menginstal aplikasi AirDroid di ponsel Android Anda. Anda dapat menemukan aplikasi ini di Google Play Store. Cari “AirDroid” di kotak pencarian dan pilih aplikasi yang sesuai. Setelah itu, tekan tombol “Install” untuk memulai proses pengunduhan dan instalasi. Tunggu beberapa saat hingga proses selesai.
Langkah 2: Buka Aplikasi AirDroid
Setelah aplikasi AirDroid berhasil diinstal, buka aplikasi tersebut di ponsel Anda. Anda akan disambut dengan tampilan beranda AirDroid yang menampilkan QR code dan alamat IP ponsel Anda. Pastikan ponsel Anda terhubung ke jaringan Wi-Fi yang sama dengan komputer yang ingin Anda hubungkan. Anda juga dapat menggunakan kabel USB untuk menghubungkan ponsel dan komputer secara langsung.
Langkah 3: Menghubungkan Ponsel dengan Komputer
Ada dua cara untuk menghubungkan ponsel Anda dengan komputer menggunakan AirDroid, yaitu melalui koneksi Wi-Fi atau kabel USB. Pilihlah metode yang paling nyaman bagi Anda.
Melalui Koneksi Wi-Fi:
- Pada komputer, buka browser web favorit Anda dan kunjungi situs web resmi AirDroid (https://web.airdroid.com).
- Pada layar beranda AirDroid di ponsel Anda, sentuh opsi “Scan QR Code” untuk memindai QR code yang muncul di situs web AirDroid di komputer Anda.
- Tunggu beberapa saat hingga kedua perangkat terhubung. Setelah itu, Anda akan melihat tampilan antarmuka AirDroid di browser web komputer Anda.
Melalui Kabel USB:
- Sambungkan ponsel Anda ke komputer menggunakan kabel USB.
- Pada ponsel Anda, geser ke bawah pada layar pemberitahuan dan ketuk opsi “USB untuk pengisian daya”.
- Pilih opsi “Transfer file” atau “Transfer foto” untuk mengaktifkan mode transfer file USB.
- Pada komputer, buka Windows Explorer (untuk pengguna Windows) atau Finder (untuk pengguna Mac).
- Pada panel navigasi di sisi kiri jendela, Anda akan melihat ponsel Anda tercantum di bawah bagian “Perangkat”. Klik dua kali pada nama ponsel Anda untuk membukanya.
- Sekarang, Anda dapat mengakses dan mengelola file di ponsel Anda melalui jendela Windows Explorer atau Finder.
Langkah 4: Mengelola Ponsel Anda dengan AirDroid
Sekarang setelah Anda berhasil menghubungkan ponsel Anda dengan komputer menggunakan AirDroid, Anda dapat mulai mengelola ponsel Anda dengan berbagai fitur yang tersedia.
Mengakses Pesan dan Kontak:
Dengan AirDroid, Anda dapat mengakses pesan dan kontak ponsel Anda langsung dari browser web komputer Anda. Di antarmuka AirDroid, klik ikon “Pesan” atau “Kontak” untuk membuka pesan atau daftar kontak Anda. Anda dapat membaca, mengirim, dan menghapus pesan, serta menambahkan, mengedit, dan menghapus kontak.
Mengelola File:
Anda juga dapat mengakses, mengelola, dan memindahkan file di ponsel Anda menggunakan AirDroid. Di antarmuka AirDroid, klik ikon “File” untuk membuka pengelola file. Anda dapat menjelajahi struktur folder ponsel Anda, menghapus file yang tidak diperlukan, serta mengunggah dan mengunduh file antara ponsel dan komputer Anda.
Melakukan Panggilan:
Jika Anda ingin melakukan panggilan melalui ponsel Anda menggunakan komputer, AirDroid juga memungkinkannya. Di antarmuka AirDroid, klik ikon “Telepon” dan masukkan nomor yang ingin Anda hubungi. Panggilan akan diinisiasi melalui ponsel Anda, tetapi Anda dapat menggunakan komputer Anda untuk berbicara melalui mikrofon dan mendengarkan melalui speaker komputer.
Melakukan Tangkapan Layar:
AirDroid juga memungkinkan Anda untuk melakukan tangkapan layar ponsel Anda menggunakan komputer. Di antarmuka AirDroid, klik ikon “Tangkapan Layar” untuk mengambil tangkapan layar ponsel Anda. Tangkapan layar akan langsung ditampilkan di layar komputer Anda dan Anda dapat menyimpannya sebagai file gambar.
Mengatur Aplikasi:
Anda juga dapat mengelola aplikasi di ponsel Anda menggunakan AirDroid. Di antarmuka AirDroid, klik ikon “Aplikasi” untuk membuka pengelola aplikasi. Anda dapat menginstal, memperbarui, atau menghapus aplikasi yang ada di ponsel Anda.
Langkah 5: Putuskan Koneksi
Setelah selesai menggunakan AirDroid, pastikan Anda memutuskan koneksi antara ponsel Anda dan komputer. Untuk memutuskan koneksi, cukup keluar dari antarmuka AirDroid di peramban web Anda atau cabut kabel USB dari ponsel Anda.
Kesimpulan
AirDroid adalah aplikasi yang sangat berguna bagi mereka yang ingin mengelola ponsel Android mereka dengan mudah melalui komputer. Dengan mengikuti tutorial ini, Anda sekarang memiliki pengetahuan yang cukup tentang cara menggunakan aplikasi AirDroid. Jadi, unduh dan instal aplikasi AirDroid sekarang dan nikmati kemudahan mengelola ponsel Anda dengan cara yang lebih efisien!
Related video of Tutorial Cara Menggunakan Aplikasi AirDroid
DAFTAR ISI
 Majalah Pulsa Kumpulan Berita dan Informasi Seputar Teknologi
Majalah Pulsa Kumpulan Berita dan Informasi Seputar Teknologi