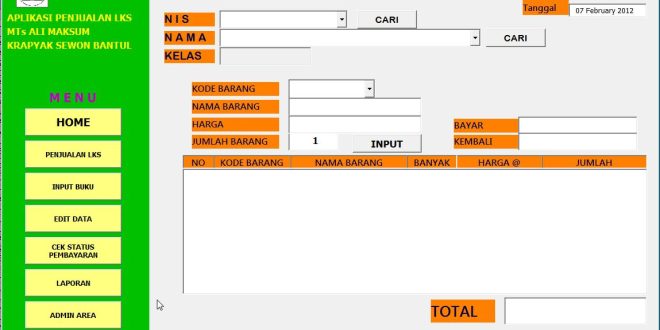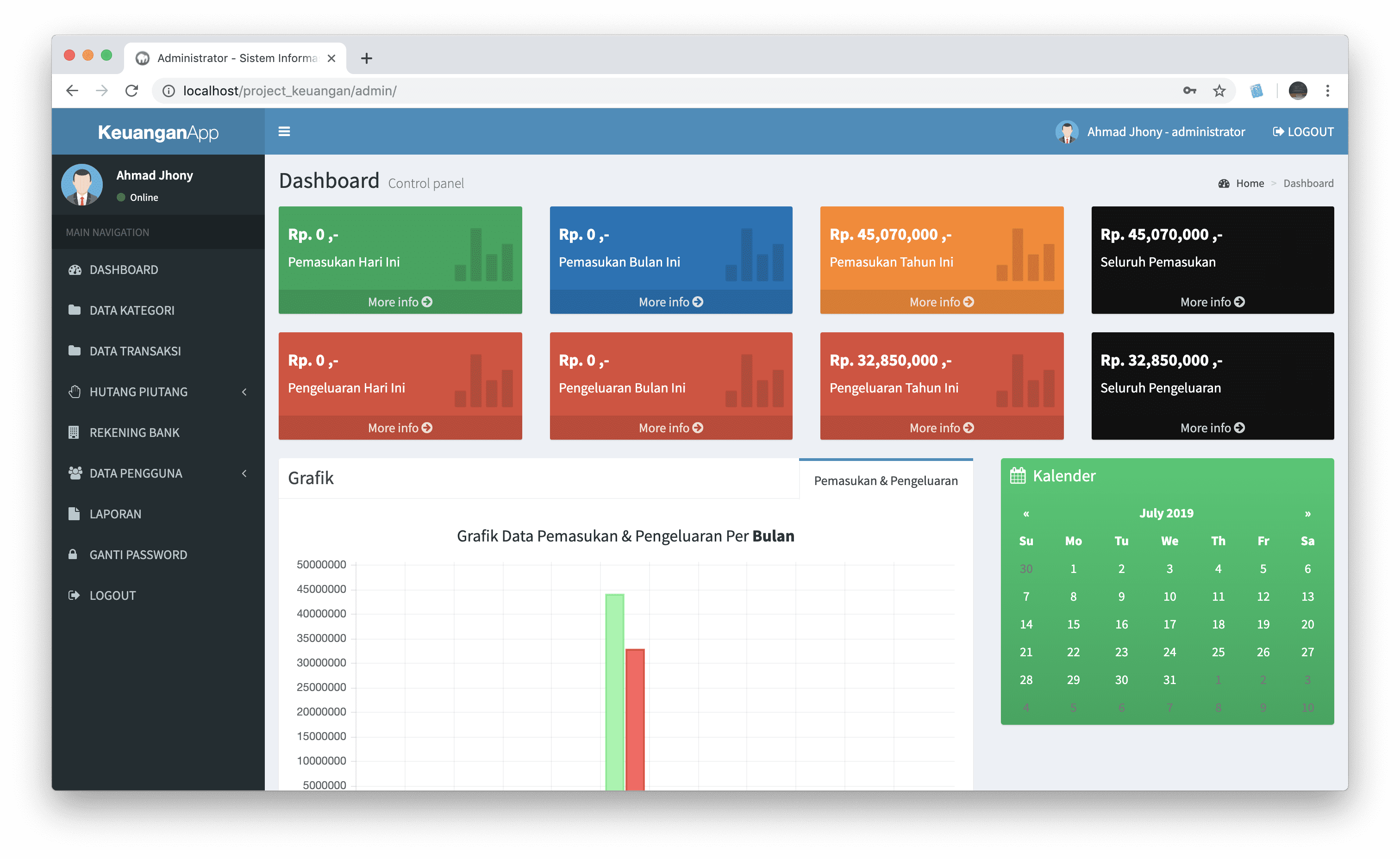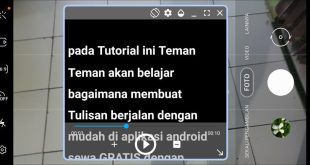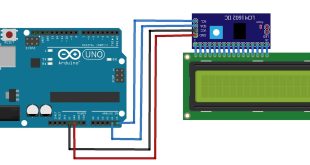Excel adalah salah satu aplikasi yang paling populer dan banyak digunakan di dunia. Dikembangkan oleh Microsoft, program spreadsheet ini menjadi andalan bagi banyak pengguna untuk mengatur, menghitung, dan menganalisis data secara efisien. Dalam tutorial ini, kita akan membahas berbagai fitur dan fungsi penting dalam aplikasi Excel, serta memberikan tips dan trik untuk memaksimalkan penggunaannya. Mari kita mulai!
Pengenalan Excel
Excel adalah program spreadsheet yang memungkinkan pengguna untuk membuat, mengedit, dan mengelola data dalam format tabel. Dalam Excel, data disimpan dalam sel, di mana setiap sel memiliki alamat unik berdasarkan baris dan kolomnya. Sel dapat berisi angka, teks, rumus, atau fungsi yang dapat digunakan untuk mengolah data.
Salah satu keunggulan Excel adalah kemampuannya untuk melakukan perhitungan otomatis menggunakan rumus dan fungsi matematika. Ini sangat berguna dalam menghitung angka-angka dan membuat analisis data secara cepat dan akurat. Selain itu, Excel juga dilengkapi dengan berbagai fitur grafis yang memungkinkan pengguna untuk membuat grafik dan diagram yang menarik.
Mengenal Antarmuka Excel
Sebelum memulai tutorial ini, ada baiknya jika kita mengenal antarmuka Excel terlebih dahulu. Ketika Anda membuka aplikasi Excel, Anda akan disambut dengan layar kosong yang disebut lembar kerja (worksheet). Lembar kerja terdiri dari sel-sel yang membentuk baris dan kolom. Di bagian atas lembar kerja, Anda akan melihat bilah menu dan bilah alat, yang berisi berbagai perintah dan ikon untuk mengakses fitur-fitur Excel.
Di sebelah kiri lembar kerja, ada kolom huruf yang mewakili nama kolom, sedangkan di sebelah atas terdapat baris angka yang mewakili nama baris. Anda dapat mengklik sel individual atau memilih rentang sel dengan menahan tombol mouse dan menyeretnya. Selain itu, ada juga tab lembar kerja di bagian bawah jendela Excel, yang memungkinkan Anda untuk bekerja dengan beberapa lembar kerja dalam satu file.
Menyimpan dan Membuka File Excel
Sebelum kita mulai mengeksplorasi fitur dan fungsi Excel, ada baiknya jika kita mempelajari cara menyimpan dan membuka file Excel terlebih dahulu. Untuk menyimpan file Excel, Anda dapat mengklik tombol “File” di pojok kiri atas layar, kemudian pilih “Simpan” atau “Simpan Sebagai”. Anda juga dapat menggunakan pintasan keyboard “Ctrl + S” untuk menyimpan file.
Saat menyimpan file Excel, Anda akan diminta untuk memberikan nama file dan memilih lokasi penyimpanan. Pastikan Anda memilih lokasi yang mudah diakses dan nama file yang deskriptif agar mudah ditemukan di kemudian hari. Selain itu, Anda juga dapat memilih format file Excel yang berbeda, seperti .xlsx atau .xls, tergantung pada versi Excel yang Anda gunakan atau kebutuhan Anda.
Untuk membuka file Excel yang ada, Anda dapat mengklik tombol “File” lagi, kemudian pilih “Buka”. Cari file Excel yang ingin Anda buka dan klik “Buka”. Jika file Excel Anda telah disimpan di Cloud Storage, seperti OneDrive atau Google Drive, Anda juga dapat membukanya langsung dari sana dengan mengklik “Buka dari Cloud” dan memilih penyimpanan yang sesuai.
Mengetik dan Mengedit Data di Excel
Salah satu hal pertama yang perlu Anda kuasai dalam Excel adalah mengetik dan mengedit data. Untuk mengetik data di Excel, cukup klik pada sel tempat Anda ingin menempatkan data, kemudian mulai mengetik. Setiap kali Anda mengetik karakter, teks akan muncul di bilah formula di atas lembar kerja, dan juga di sel yang sedang aktif.
Jika Anda ingin mengedit data yang sudah ada di Excel, cukup klik pada sel yang berisi data tersebut, kemudian hapus, tambahkan, atau ubah karakter sesuai keinginan Anda. Anda juga dapat menggunakan pintasan keyboard seperti “Delete” atau “Backspace” untuk menghapus karakter atau “Ctrl + C” untuk menyalin data yang dipilih.
Jika Anda ingin mengedit beberapa sel sekaligus, Anda dapat menggunakan metode seleksi rentang. Misalnya, untuk memilih sel dari A1 ke C3, klik pada sel A1, tahan tombol mouse, dan seret ke sel C3. Anda juga dapat menggunakan pintasan keyboard seperti “Shift + Arrow” untuk memperluas rentang seleksi.
Menggunakan Rumus dan Fungsi di Excel
Salah satu keunggulan utama Excel adalah kemampuannya untuk melakukan perhitungan otomatis menggunakan rumus dan fungsi matematika. Dalam Excel, rumus ditulis dalam sel dan dimulai dengan tanda sama dengan (=). Misalnya, untuk menjumlahkan angka dalam sel A1 dan B1, Anda dapat mengetikkan =A1+B1 di sel C1, kemudian tekan “Enter”. Hasil perhitungan akan muncul di sel tersebut.
Selain rumus sederhana seperti penjumlahan, pengurangan, perkalian, dan pembagian, Excel juga dilengkapi dengan berbagai fungsi matematika yang dapat digunakan untuk melakukan perhitungan yang lebih kompleks. Fungsi-fungsi ini dapat diakses melalui menu “Rumus” di bilah alat Excel.
Sebagai contoh, fungsi SUM digunakan untuk menjumlahkan angka dalam rentang sel. Jika Anda ingin menjumlahkan angka dalam sel A1 hingga A10, Anda dapat mengetikkan =SUM(A1:A10) di sel yang sesuai. Excel akan secara otomatis menjumlahkan angka-angka tersebut dan menampilkan hasilnya.
Membuat Grafik dan Diagram di Excel
Excel juga dilengkapi dengan fitur grafis yang memungkinkan pengguna untuk membuat grafik dan diagram yang menarik. Grafik dan diagram ini sangat berguna dalam memvisualisasikan data dan membuat analisis yang lebih mudah dipahami.
Untuk membuat grafik di Excel, pertama-tama pilih rentang sel yang ingin Anda gunakan dalam grafik. Kemudian, klik tombol “Grafik” di bilah alat Excel. Anda akan disajikan dengan berbagai jenis grafik yang dapat Anda pilih, seperti grafik batang, grafik garis, grafik pie, dan banyak lagi. Pilih jenis grafik yang sesuai dengan data Anda, kemudian klik “OK”.
Setelah Anda membuat grafik, Excel akan membuka jendela baru yang disebut “Pembuat Grafik”. Di sini, Anda dapat menyesuaikan tampilan grafik, seperti judul, label sumbu, warna, dan gaya. Anda juga dapat menambahkan elemen-elemen lain, seperti garis tren atau anotasi, untuk meningkatkan visualisasi data Anda.
Menyortir dan Membuat Filter di Excel
Excel juga menyediakan fitur untuk menyortir dan membuat filter pada data Anda. Menyortir data memungkinkan Anda mengurutkan data berdasarkan kolom tertentu, sedangkan membuat filter memungkinkan Anda menyaring data berdasarkan kriteria tertentu.
Untuk menyortir data di Excel, pilih seluruh rentang data yang ingin Anda urutkan. Klik tombol “Sortir & Filter” di bilah alat Excel, kemudian pilih opsi “Urutkan A ke Z” atau “Urutkan Z ke A” untuk mengurutkan data secara naik atau turun. Anda juga dapat memilih opsi “Urutkan Berdasarkan Warna” untuk mengurutkan data berdasarkan warna sel.
Untuk membuat filter di Excel, pilih seluruh rentang data yang ingin Anda saring. Klik tombol “Sortir & Filter” lagi, kemudian pilih opsi “Filter” untuk mengaktifkan filter pada kolom-kolom yang dipilih. Anda akan melihat tanda panah kecil di bagian atas setiap kolom, yang menunjukkan filter sedang aktif. Klik tanda panah untuk memilih kriteria filter yang Anda inginkan.
Menyusun dan Membuat PivotTable di Excel
Excel juga menyediakan fitur PivotTable yang memungkinkan pengguna untuk menyusun dan menganalisis data dengan cara yang lebih dinamis. PivotTable memungkinkan Anda untuk melakukan perhitungan, mengelompokkan, dan meringkas data dengan cepat dan mudah.
Untuk membuat PivotTable di Excel, pertama-tama pilih rentang data yang ingin Anda gunakan dalam PivotTable. Klik tombol “PivotTable” di bilah alat Excel, kemudian pilih opsi “PivotTable dan PivotChart Wizard”. Anda akan disajikan dengan jendela baru yang memandu Anda melalui proses pembuatan PivotTable.
Di jendela PivotTable, Anda dapat memilih kolom yang ingin digunakan sebagai baris, kolom, nilai, atau filter dalam PivotTable. Anda juga dapat melakukan perhitungan tertentu, seperti menjumlahkan, menghitung rata-rata, atau mencari nilai maksimum atau minimum dari data dalam PivotTable.
Menyimpan dan Membagikan File Excel
Setelah Anda selesai bekerja dengan file Excel, sangat penting untuk menyimpannya dengan benar dan membagikannya kepada orang lain jika diperlukan. Untuk menyimpan file Excel, ikuti langkah-langkah yang telah dijelaskan sebelumnya di bagian “Menyimpan dan Membuka File Excel”. Pastikan Anda memberikan nama file yang deskriptif dan memilih lokasi penyimpanan yang sesuai.
Untuk membagikan file Excel, Anda dapat mengirimkannya melalui email, mengunggahnya ke Cloud Storage, atau menggunakan layanan berbagi file online. Sebelum membagikan file, pastikan Anda telah memeriksa kembali keakuratan data dan menghapus informasi sensitif jika diperlukan.
Tips dan Trik Menggunakan Excel dengan Efisien
Sebagai penutup tutorial ini, berikut adalah beberapa tips dan trik yang dapat membantu Anda menggunakan Excel dengan lebih efisien:
- Selalu berikan nama yang deskriptif pada lembar kerja dan sel Anda untuk memudahkan identifikasi.
- Cobalah untuk menggunakan pintasan keyboard untuk tugas-tugas umum, seperti menyimpan file (Ctrl + S), menyalin data (Ctrl + C), atau memotong data (Ctrl + X).
- Gunakan fitur AutoFill di Excel untuk mengisi rentang sel dengan cepat. Misalnya, jika Anda ingin mengisi rentang sel dengan pola tertentu, cukup ketikkan nilai awal, klik pada pegangan kotak di pojok kanan bawah sel, lalu seret ke bawah atau ke samping sesuai dengan kebutuhan Anda.
- Manfaatkan fitur “Cari dan Ganti” untuk mencari dan mengganti teks atau angka dalam seluruh lembar kerja.
- Coba gunakan fitur “Format Bersyarat” di Excel untuk memberikan format otomatis pada sel berdasarkan nilai atau kondisi tertentu.
- Jika Anda sering menggunakan rumus atau fungsi tertentu, buatlah daftar favorit Anda dengan menggunakan fitur “Fungsi Terbaru” di bilah alat Excel.
Dengan menguasai berbagai fitur dan fungsi dalam tutorial ini, Anda akan dapat menggunakan Excel dengan lebih efisien dan mengoptimalkan penggunaannya untuk pekerjaan sehari-hari. Jangan ragu untuk bereksperimen dengan berbagai fitur Excel dan mengeksplorasi lebih lanjut untuk menemukan cara terbaik untuk mengelola dan menganalisis data Anda. Selamat mencoba!
Related video of Tutorial Aplikasi Excel: Menguasai Program Spreadsheet dengan Mudah
DAFTAR ISI
 Majalah Pulsa Kumpulan Berita dan Informasi Seputar Teknologi
Majalah Pulsa Kumpulan Berita dan Informasi Seputar Teknologi