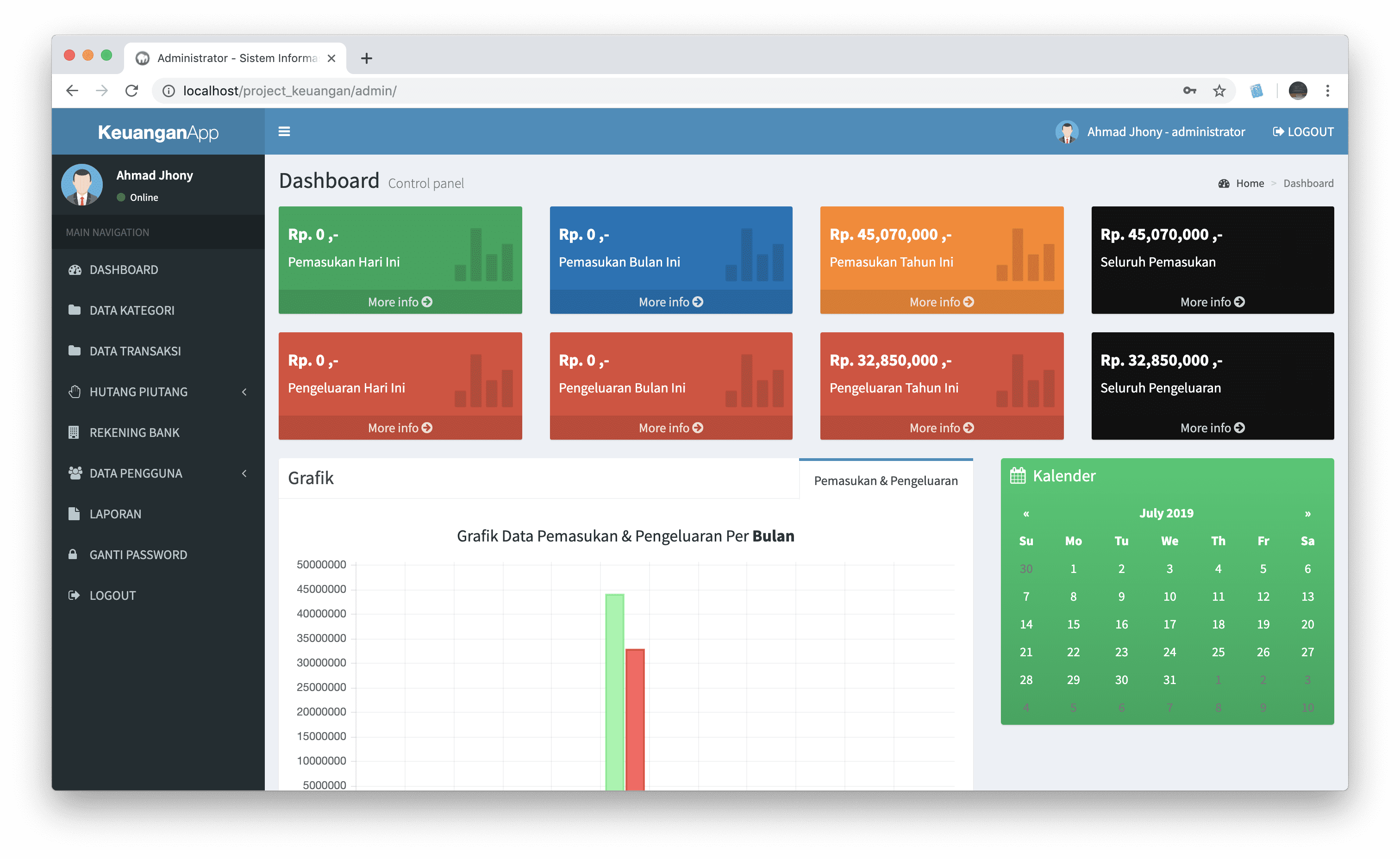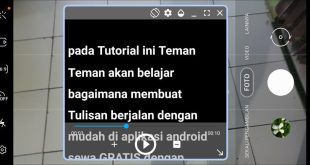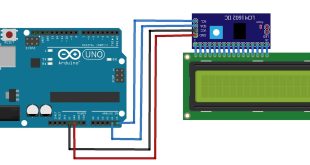Apakah Anda pernah mendengar tentang aplikasi CamScanner? Jika belum, maka artikel ini akan memberikan panduan lengkap tentang cara menggunakan aplikasi ini. CamScanner adalah sebuah aplikasi yang memungkinkan Anda untuk mengubah smartphone Anda menjadi sebuah scanner portabel. Dengan aplikasi ini, Anda dapat dengan mudah mengonversi dokumen fisik menjadi file PDF yang dapat diakses di mana saja dan kapan saja. Artikel ini akan membahas langkah-langkah yang perlu Anda ikuti untuk menggunakan aplikasi CamScanner dengan mudah dan efektif.
Langkah 1: Unduh dan Instal Aplikasi CamScanner
Langkah pertama yang harus Anda lakukan adalah mengunduh dan menginstal aplikasi CamScanner di smartphone Anda. Aplikasi ini tersedia secara gratis di Google Play Store dan App Store. Cari aplikasi CamScanner di toko aplikasi pilihan Anda dan ketuk tombol “Unduh” atau “Pasang” untuk memulai proses pengunduhan dan instalasi. Setelah instalasi selesai, buka aplikasi CamScanner di smartphone Anda.
Langkah 2: Buat Akun CamScanner
Setelah membuka aplikasi CamScanner, Anda akan diminta untuk membuat akun. Ketuk tombol “Buat Akun” dan masukkan alamat email Anda. Setelah itu, Anda akan menerima email verifikasi yang berisi tautan untuk mengaktifkan akun. Klik tautan tersebut untuk mengaktifkan akun CamScanner Anda.
Langkah 3: Masuk ke Akun CamScanner
Setelah mengaktifkan akun Anda, kembali ke aplikasi CamScanner dan masuk dengan menggunakan alamat email dan kata sandi yang Anda daftarkan. Setelah masuk, Anda akan melihat beranda aplikasi CamScanner yang berisi beberapa opsi dan fitur yang tersedia.
Langkah 4: Menggunakan Kamera untuk Memindai Dokumen
Untuk memindai dokumen menggunakan aplikasi CamScanner, ketuk tombol kamera yang terletak di bagian bawah layar. Arahkan kamera smartphone Anda ke dokumen yang ingin Anda pindai. Pastikan dokumen berada dalam bingkai yang ditampilkan di layar. Ketuk tombol kamera sekali lagi untuk mengambil gambar dokumen.
Langkah 5: Mengedit dan Memperbaiki Pindai
Setelah mengambil gambar dokumen, Anda akan dibawa ke layar pengeditan. Di sini, Anda dapat mengedit dan memperbaiki pindai sesuai kebutuhan Anda. Anda dapat memotong, memutar, atau mengatur kecerahan dan kontras gambar. Anda juga dapat menambahkan catatan atau tandatangan pada dokumen jika diperlukan.
Langkah 6: Simpan dan Konversi ke PDF
Jika Anda puas dengan hasil pindaian dan pengeditan, ketuk tombol “Selesai” di bagian atas kanan layar. Anda akan dibawa ke layar berikutnya, di mana Anda dapat memilih format file keluaran. Pilih “PDF” sebagai format keluaran dan ketuk tombol “Simpan” untuk menyimpan dokumen sebagai file PDF di aplikasi CamScanner.
Langkah 7: Mengatur Nama dan Lokasi Penyimpanan
Setelah menyimpan dokumen sebagai file PDF, Anda akan diminta untuk memberikan nama pada file tersebut. Berikan nama dan pilih lokasi penyimpanan di perangkat Anda. Anda juga dapat memilih untuk menyimpan file dalam folder yang sudah ada atau membuat folder baru untuk menyimpan file tersebut. Setelah mengatur nama dan lokasi penyimpanan, ketuk tombol “Simpan” untuk menyimpan dokumen.
Langkah 8: Mengakses dan Berbagi Dokumen
Setelah menyimpan dokumen, Anda dapat mengaksesnya kapan saja melalui aplikasi CamScanner. Di beranda aplikasi, Anda akan melihat daftar semua dokumen yang telah Anda pindai. Ketuk dokumen yang ingin Anda akses atau bagikan. Anda dapat membuka, mengedit, atau berbagi dokumen dengan orang lain melalui berbagai platform seperti email, pesan teks, atau aplikasi komunikasi lainnya.
Langkah 9: Mengatur dan Mengelola Dokumen
CamScanner juga menyediakan fitur untuk mengatur dan mengelola dokumen Anda. Anda dapat membuat folder khusus untuk mengorganisir dokumen berdasarkan kategori atau topik. Anda juga dapat mencari dokumen berdasarkan nama atau tanggal pindai. Fitur ini sangat berguna jika Anda memiliki banyak dokumen yang perlu diakses dengan cepat.
Langkah 10: Mengatur dan Mengedit File PDF
Jika Anda ingin mengedit atau mengatur file PDF yang telah Anda pindai, Anda dapat melakukannya langsung melalui aplikasi CamScanner. Ketuk dokumen PDF yang ingin Anda edit atau atur. Anda akan melihat berbagai opsi pengeditan seperti mengubah urutan halaman, menggabungkan dokumen, atau menghapus halaman yang tidak diperlukan. Anda juga dapat menandai atau menyoroti teks pada dokumen PDF.
Langkah 11: Mengamankan Dokumen Anda
Jika Anda ingin menjaga keamanan dokumen Anda, CamScanner menyediakan fitur untuk mengamankannya dengan menggunakan kata sandi. Anda dapat menetapkan kata sandi yang akan diminta setiap kali dokumen dibuka. Fitur ini sangat berguna jika Anda memiliki dokumen yang berisi informasi rahasia atau penting yang ingin Anda lindungi.
Langkah 12: Menggunakan Fitur OCR
OCR (Optical Character Recognition) adalah fitur yang memungkinkan CamScanner untuk mengenali teks pada dokumen pindaian. Dengan fitur OCR, Anda dapat mengkonversi teks yang ada dalam dokumen menjadi teks yang dapat diedit dan dicopy. Anda dapat menggunakan fitur ini dengan mengaktifkannya melalui pengaturan aplikasi CamScanner.
Kesimpulan
Dalam artikel ini, kami telah menjelaskan langkah-langkah yang perlu Anda ikuti untuk menggunakan aplikasi CamScanner dengan mudah. Dari mengunduh dan menginstal aplikasi hingga memindai, mengedit, dan mengatur dokumen, CamScanner memungkinkan Anda untuk mengelola dokumen Anda dengan cara yang efisien dan efektif. Dengan fitur-fitur canggih seperti OCR dan pengamanan dokumen, CamScanner memberikan solusi lengkap untuk kebutuhan pemindaian dan manajemen dokumen Anda. Unduh aplikasi CamScanner sekarang dan nikmati kemudahan mengonversi dokumen fisik menjadi file PDF yang dapat diakses di mana saja dan kapan saja.
Related video of Cara Menggunakan Aplikasi CamScanner
DAFTAR ISI
 Majalah Pulsa Kumpulan Berita dan Informasi Seputar Teknologi
Majalah Pulsa Kumpulan Berita dan Informasi Seputar Teknologi