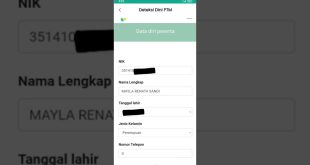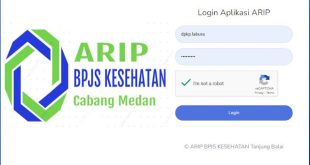Apakah Anda sedang belajar mengolah data dengan menggunakan Microsoft Excel? Salah satu hal yang mungkin pernah Anda hadapi adalah bagaimana membuat “0” di Excel. Meskipun terlihat sederhana, namun ada beberapa cara yang bisa Anda gunakan untuk mencapai hal tersebut. Dalam artikel ini, kami akan membagikan cara praktis dan mudah untuk membuat “0” di Excel. Simak terus artikel ini untuk mengetahui langkah-langkahnya!
Cara Menggunakan Format Sel untuk Membuat “0” di Excel
Jika Anda ingin membuat “0” di Excel, salah satu cara yang dapat Anda gunakan adalah dengan menggunakan format sel. Berikut adalah langkah-langkahnya:
Langkah 1: Pilih Sel yang Ingin Anda Format
Pertama, pilih sel atau rentang sel di mana Anda ingin menampilkan “0”. Anda dapat melakukan ini dengan mengklik dan menahan tombol kiri mouse sambil menggeser kursor ke sel yang diinginkan.
Langkah 2: Klik Kanan pada Sel Tersebut
Setelah memilih sel, klik kanan pada sel tersebut untuk membuka menu konteks. Dalam menu ini, pilih opsi “Format Sel” untuk melanjutkan.
Langkah 3: Pilih Kategori “Kustom” dalam Menu “Format Sel”
Setelah jendela “Format Sel” terbuka, pilih tab “Angka” di bagian atas jendela. Kemudian, pilih kategori “Kustom” di sebelah kiri jendela.
Langkah 4: Masukkan Format “0”
Pada kotak teks “Tipe” di sebelah kanan jendela, masukkan format “0”. Anda juga dapat menambahkan format tambahan seperti tanda desimal atau simbol mata uang jika diperlukan.
Langkah 5: Klik Tombol “OK”
Terakhir, klik tombol “OK” untuk mengaplikasikan format “0” pada sel yang telah Anda pilih. Sekarang, sel tersebut akan menampilkan angka “0” seperti yang Anda inginkan.
Dengan menggunakan format sel ini, Anda dapat dengan mudah membuat “0” di Excel tanpa harus menginput angka “0” secara manual. Selain itu, Anda juga dapat mengubah format sel kembali ke format angka standar jika diperlukan.
Cara Menggunakan Rumus IF untuk Membuat “0” di Excel
Selain menggunakan format sel, Anda juga dapat menggunakan rumus IF untuk membuat “0” di Excel. Berikut adalah langkah-langkahnya:
Langkah 1: Pilih Sel yang Ingin Anda Isi dengan Rumus
Pertama, pilih sel atau rentang sel di mana Anda ingin menampilkan “0” menggunakan rumus IF. Anda dapat melakukan ini dengan mengklik dan menahan tombol kiri mouse sambil menggeser kursor ke sel yang diinginkan.
Langkah 2: Ketik Rumus IF
Ketikkan rumus IF di sel yang telah Anda pilih. Format umum rumus IF adalah sebagai berikut: =IF(logika, nilai_jika_benar, nilai_jika_salah). Dalam hal ini, logika dapat berupa pernyataan atau kondisi yang ingin Anda evaluasi, nilai_jika_benar adalah nilai yang akan ditampilkan jika logika benar, dan nilai_jika_salah adalah nilai yang akan ditampilkan jika logika salah.
Langkah 3: Masukkan Logika untuk Menampilkan “0”
Untuk membuat “0” di Excel, Anda dapat menggunakan logika sederhana seperti =IF(1=1, 0, ""). Dalam logika ini, jika 1 sama dengan 1 (yang benar), maka akan menampilkan angka 0. Jika logika tersebut salah, maka sel akan tetap kosong.
Langkah 4: Tekan Enter untuk Mengaplikasikan Rumus
Setelah memasukkan rumus IF, tekan tombol Enter pada keyboard untuk mengaplikasikannya. Sekarang, sel yang Anda pilih akan menampilkan angka “0” sesuai dengan rumus yang telah Anda buat.
Dengan menggunakan rumus IF, Anda dapat mengatur kondisi logika yang lebih kompleks untuk menampilkan “0” di Excel. Hal ini memberikan fleksibilitas lebih dalam mengolah data dan menampilkan angka sesuai kebutuhan Anda.
Cara Menggunakan Fungsi IFERROR untuk Membuat “0” di Excel
Selain menggunakan format sel dan rumus IF, Anda juga dapat menggunakan fungsi IFERROR untuk membuat “0” di Excel. Fungsi IFERROR memungkinkan Anda menentukan nilai yang akan ditampilkan jika terjadi kesalahan dalam rumus atau fungsi yang Anda gunakan. Berikut adalah langkah-langkahnya:
Langkah 1: Pilih Sel yang Ingin Anda Isi dengan Fungsi IFERROR
Pertama, pilih sel atau rentang sel di mana Anda ingin menampilkan “0” menggunakan fungsi IFERROR. Pastikan sel tersebut kosong atau berisi rumus atau fungsi yang akan dievaluasi.
Langkah 2: Ketik Fungsi IFERROR
Ketikkan fungsi IFERROR di sel yang telah Anda pilih. Format umum fungsi IFERROR adalah sebagai berikut: =IFERROR(rumus, nilai_jika_error). Dalam hal ini, rumus adalah rumus atau fungsi yang ingin Anda evaluasi, dan nilai_jika_error adalah nilai yang akan ditampilkan jika terjadi kesalahan dalam rumus atau fungsi tersebut.
Langkah 3: Masukkan Rumus yang Akan Dievaluasi
Untuk membuat “0” di Excel, masukkan rumus atau fungsi yang ingin Anda evaluasi di dalam fungsi IFERROR. Misalnya, jika Anda ingin menampilkan angka hasil pembagian, Anda dapat menggunakan rumus seperti =1/0. Jika terjadi kesalahan karena pembagian dengan nol, maka fungsi IFERROR akan menampilkan angka “0” sebagai nilai_jika_error.
Langkah 4: Tekan Enter untuk Mengaplikasikan Fungsi
Setelah memasukkan fungsi IFERROR, tekan tombol Enter pada keyboard untuk mengaplikasikannya. Sekarang, sel yang Anda pilih akan menampilkan angka “0” jika terjadi kesalahan dalam rumus atau fungsi yang dievaluasi.
Dengan menggunakan fungsi IFERROR, Anda dapat dengan mudah menangani kesalahan dalam rumus atau fungsi dan menampilkan angka “0” sebagai nilai alternatif. Ini sangat berguna dalam mencegah kesalahan yang mungkin terjadi saat mengolah data di Excel.
Ringkasan
Di dalam artikel ini, kami telah membahas beberapa cara yang dapat Anda gunakan untuk membuat “0” di Excel. Anda dapat menggunakan format sel untuk mengatur tampilan sel menjadi “0” tanpa harus menginput angka secara manual. Selain itu, Anda juga dapat menggunakan rumus IF untuk menampilkan “0” berdasarkan kondisi logika yang Anda tentukan. Terakhir, menggunakan fungsi IFERROR memungkinkan Anda menangani kesalahan dalam rumus atau fungsi dan menampilkan “0” sebagai nilai alternatif.
Penting untuk diingat bahwa semua metode yang kami jelaskan di sini dapat disesuaikan dengan kebutuhan Anda. Anda dapat menggabungkan format sel, rumus IF, dan fungsi IFERROR sesuai dengan skenario dan kondisi spesifik yang Anda hadapi dalam pengolahan data di Excel.
Semoga artikel ini bermanfaat bagi Anda dalam menguasai cara membuat “0” di Excel. Praktikkan langkah-langkah yang telah kami jelaskan dan eksplorasi lebih lanjut untuk meningkatkan kemampuan Anda dalam mengolah data menggunakan Microsoft Excel.
Kesimpulan
Dalam artikel ini, kami telah membahas berbagai cara untuk membuat “0” di Excel. Dengan menggunakan format sel, rumus IF, dan fungsi IFERROR, Anda dapat dengan mudah menampilkan angka “0” sesuai kebutuhan Anda dalam pengolahan data di Excel. Masing-masing metode memiliki kelebihan dan dapat disesuaikan dengan skenario yang berbeda.
Penting untuk menguasai cara membuat “0” di Excel, karena angka nol sering digunakan dalam pengolahan data dan perhitungan. Dengan memahami langkah-langkah yang telah kami jelaskan, Anda dapat lebih efisien dalam mengelola data dan mencapai hasil yang diinginkan.
Selain itu, Anda juga dapat mengeksplorasi lebih lanjut fitur-fitur lain yang disediakan oleh Microsoft Excel untuk meningkatkan efektivitas dan efisiensi kerja Anda. Excel adalah alat yang sangat kuat dalam mengatur dan menganalisis data, dan dengan pemahaman yang baik, Anda dapat mengoptimalkan penggunaannya dalam berbagai bidang, baik itu bisnis, keuangan, atau penelitian.
Semoga artikel ini bermanfaat bagi Anda dan membantu Anda menguasai cara membuat “0” di Excel. Teruslah berlatih dan eksplorasi fitur-fitur lainnya untuk meningkatkan kemampuan Anda dalam menggunakan Microsoft Excel.
Dalam artikel ini, kami telah membahas berbagai cara yang dapat Anda gunakan untuk membuat “0” di Excel. Mulai dari menggunakan format sel untuk mengatur tampilan sel, rumus IF untuk menampilkan “0” berdasarkan kondisi logika, hingga menggunakan fungsi IFERROR untuk menangani kesalahan dalam rumus atau fungsi.
Menggunakan angka “0” dalam pengolahan data di Excel adalah hal yang umum dan penting. Dengan memahami cara membuat “0” dengan berbagai metode yang telah kami jelaskan, Anda dapat meningkatkan efisiensi dan akurasi dalam penggunaan Excel.
Kami harap artikel ini memberikan wawasan dan pemahaman yang lebih baik tentang cara membuat “0” di Excel. Teruslah berlatih dan eksplorasi fitur-fitur lainnya yang diberikan oleh Excel untuk mengoptimalkan penggunaannya dalam pengolahan data Anda.
Semoga tips dan langkah-langkah yang telah kami berikan dapat membantu Anda dalam mengatasi tantangan yang mungkin Anda hadapi saat menggunakan Excel. Dengan pemahaman yang baik tentang cara membuat “0” di Excel, Anda akan menjadi lebih terampil dalam mengolah data dan mencapai hasil yang diinginkan.
Teruslah belajar dan jadilah ahli dalam penggunaan Excel untuk mendukung kegiatan bisnis, akademik, atau pribadi Anda. Excel adalah alat yang sangat berguna dalam mengorganisir, menganalisis, dan memvisualisasikan data. Manfaatkanlah potensinya dengan baik!
Related video of Cara Praktis Membuat “0” di Excel dengan Mudah dan Cepat
DAFTAR ISI
 Majalah Pulsa Kumpulan Berita dan Informasi Seputar Teknologi
Majalah Pulsa Kumpulan Berita dan Informasi Seputar Teknologi