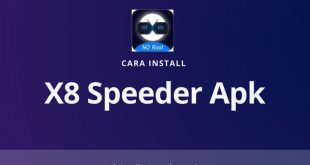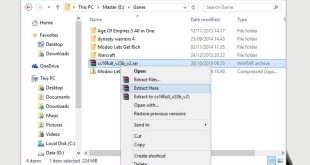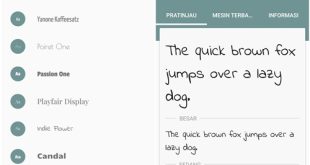Aplikasi Jamboard adalah alat kolaborasi digital yang dirancang oleh Google. Dengan Jamboard, pengguna dapat bekerja sama dalam waktu nyata, berbagi ide, dan menciptakan konsep visual dengan mudah. Aplikasi ini sangat berguna untuk pertemuan virtual, presentasi, atau bahkan untuk belajar jarak jauh. Dalam artikel ini, kita akan membahas cara menggunakan aplikasi Jamboard dengan lengkap dan mudah dipahami. Mari kita mulai!
1. Mengakses Aplikasi Jamboard
Untuk menggunakan Jamboard, pertama-tama Anda perlu mengakses aplikasi ini. Anda dapat melakukannya melalui browser web atau melalui aplikasi mobile. Jika Anda menggunakan browser web, cukup buka halaman https://jamboard.google.com/ dan masuk dengan akun Google Anda. Jika Anda menggunakan aplikasi mobile, unduh dan instal aplikasi Jamboard dari Google Play Store (untuk pengguna Android) atau App Store (untuk pengguna iOS).
2. Membuat Papan Kerja Baru
Setelah Anda berhasil mengakses aplikasi Jamboard, langkah selanjutnya adalah membuat papan kerja baru. Untuk melakukannya, klik tombol “Buat” di pojok kanan atas layar. Anda akan diberikan pilihan untuk membuat papan kerja kosong atau memilih template yang telah disediakan. Pilih opsi yang sesuai dengan kebutuhan Anda.
3. Menggunakan Alat Gambar
Salah satu fitur utama dalam Jamboard adalah alat gambar yang lengkap. Anda dapat menggunakan berbagai jenis alat gambar, seperti pena, pulpen, kuas, spidol, dan banyak lagi. Untuk memilih alat gambar, klik ikon pensil di bagian atas layar. Setelah itu, Anda dapat langsung menggambar atau menulis di papan kerja menggunakan alat yang dipilih.
4. Membuat dan Mengedit Bentuk
Selain alat gambar, Jamboard juga menyediakan berbagai bentuk yang dapat Anda gunakan. Beberapa bentuk yang tersedia meliputi lingkaran, persegi, panah, garis, dan banyak lagi. Untuk membuat bentuk, klik ikon bentuk di bagian atas layar dan pilih bentuk yang diinginkan. Setelah itu, Anda dapat mengubah ukuran, mengisi warna, atau mengubah style bentuk sesuai keinginan Anda.
5. Menambahkan Gambar dan Latar Belakang
Jamboard juga memungkinkan Anda untuk menambahkan gambar ke papan kerja Anda. Anda dapat melakukannya dengan mengklik ikon gambar di bagian atas layar dan memilih gambar dari komputer atau melalui pencarian gambar online. Selain itu, Anda juga dapat mengubah latar belakang papan kerja dengan mengklik ikon latar belakang dan memilih opsi yang diinginkan.
6. Menyimpan dan Membagikan Papan Kerja
Setelah selesai membuat papan kerja, penting untuk menyimpan pekerjaan Anda. Jamboard secara otomatis menyimpan perubahan yang Anda buat, tetapi Anda juga dapat mengklik tombol “Simpan” di pojok kanan atas layar untuk mengatur nama dan lokasi penyimpanan. Selain itu, Anda juga dapat membagikan papan kerja dengan orang lain dengan mengklik tombol “Bagikan” dan memasukkan alamat email penerima.
7. Menggunakan Fitur Kolaborasi
Salah satu keunggulan utama dari Jamboard adalah fitur kolaborasi yang kuat. Anda dapat mengundang orang lain untuk bergabung dalam papan kerja Anda dan bekerja sama secara real-time. Untuk mengundang orang lain, klik ikon kolaborasi di bagian atas layar dan masukkan alamat email mereka. Setelah itu, mereka dapat melihat dan mengedit papan kerja bersama-sama dengan Anda.
8. Menggunakan Fitur Komentar
Jamboard juga memiliki fitur komentar yang memungkinkan Anda untuk memberikan feedback atau menambahkan catatan pada papan kerja. Untuk menggunakan fitur ini, klik ikon komentar di bagian atas layar dan tulis komentar Anda. Komentar akan muncul di samping papan kerja dan dapat dilihat oleh semua orang yang memiliki akses ke papan kerja tersebut.
9. Menggunakan Fitur Pengeditan Tekstual
Jamboard juga memiliki fitur pengeditan teks yang memudahkan Anda untuk menambahkan teks ke papan kerja. Anda dapat melakukannya dengan mengklik ikon teks di bagian atas layar dan mengetikkan teks yang diinginkan. Setelah itu, Anda dapat mengatur ukuran, jenis font, warna, dan posisi teks sesuai keinginan Anda.
10. Menggunakan Fitur Penyimpanan Google Drive
Salah satu kelebihan Jamboard adalah integrasinya dengan Google Drive. Artinya, semua papan kerja yang Anda buat akan secara otomatis disimpan di Google Drive Anda. Ini memudahkan Anda untuk mengakses papan kerja dari perangkat lain atau berbagi papan kerja dengan orang lain melalui Google Drive.
11. Menggunakan Fitur Impor dan Ekspor
Jamboard juga memungkinkan Anda untuk mengimpor dan mengekspor papan kerja dalam format file tertentu. Anda dapat mengimpor file gambar atau PDF ke papan kerja Anda dengan mengklik ikon impor di bagian atas layar. Selain itu, Anda juga dapat mengekspor papan kerja Anda ke format PDF atau gambar dengan mengklik ikon ekspor.
12. Menyunting Papan Kerja secara Offline
Jika Anda perlu bekerja dengan Jamboard tanpa koneksi internet, Anda dapat mengunduh papan kerja dan menyuntingnya secara offline. Untuk melakukannya, klik tombol “Unduh” di pojok kanan atas layar. Setelah papan kerja diunduh, Anda dapat membukanya di aplikasi mobile Jamboard dan melakukan pengeditan tanpa koneksi internet.
13. Menggunakan Fitur Pencarian
Jika Anda memiliki papan kerja yang kompleks dan membutuhkan mencari konten tertentu, Anda dapat menggunakan fitur pencarian di Jamboard. Untuk melakukannya, klik ikon pencarian di bagian atas layar dan masukkan kata kunci yang ingin Anda cari. Jamboard akan menyoroti konten yang sesuai dengan pencarian Anda.
14. Menggunakan Fitur Zoom dan Navigasi
Untuk memudahkan navigasi di papan kerja yang besar, Jamboard menyediakan fitur zoom dan navigasi. Anda dapat menggunakan fitur ini dengan mengklik ikon zoom di bagian atas layar dan menggunakan kontrol zoom untuk memperbesar atau memperkecil tampilan papan kerja. Selain itu, Anda juga dapat menggunakan tombol pan untuk berpindah antara area yang berbeda di papan kerja.
15. Menggunakan Fitur Pemotretan Layar
Jamboard juga memiliki fitur pemotretan layar yang memungkinkan Anda untuk mengambil screenshot papan kerja. Anda dapat melakukannya dengan mengklik ikon pemotretan layar di bagian atas layar. Setelah itu, Anda dapat menyimpan screenshot sebagai gambar atau membagikannya langsung dengan orang lain melalui email atau aplikasi pesan.
16. Menggunakan Fitur Presentasi
Jika Anda perlu menggunakan papan kerja Anda untuk presentasi, Jamboard juga menyediakan fitur presentasi yang berguna. Anda dapat mengakses fitur ini dengan mengklik ikon presentasi di bagian atas layar. Setelah itu, Anda dapat mengatur tata letak slide dan mengatur transisi antara slide dengan mudah.
17. Menggunakan Fitur Rekaman
Jika Anda ingin merekam sesi kerja Anda di Jamboard, Anda dapat menggunakan fitur rekaman yang disediakan. Untuk memulai rekaman, klik ikon rekaman di bagian atas layar. Jamboard akan mulai merekam semua aktivitas di papan kerja. Setelah selesai, Anda dapat menghentikan rekaman dan menyimpannya ke Google Drive Anda.
18. Menggunakan Fitur Kunci
Jika Anda ingin mencegah perubahan yang tidak disengaja pada papan kerja Anda, Anda dapat menggunakan fitur kunci yang tersedia di Jamboard. Dengan fitur ini, Anda dapat mengunci papan kerja sehingga tidak dapat diedit oleh orang lain. Untuk mengaktifkan fitur kunci, klik ikon kunci di bagian atas layar dan atur kata sandi yang diinginkan.
19. Menggunakan Fitur Penghapus
Jamboard juga menyediakan fitur penghapus yang memungkinkan Anda untuk menghapus gambar, teks, atau bentuk yang tidak diinginkan. Untuk menggunakan fitur ini, klik ikon penghapus di bagian atas layar dan geser melalui konten yang ingin Anda hapus. Perlu diingat bahwa fitur penghapus hanya berlaku untuk konten yang Anda buat sendiri, bukan konten yang dibuat oleh orang lain.
20. Menggunakan Fitur Template
Jamboard menyediakan sejumlah template yang dapat Anda gunakan sebagai panduan atau inspirasi untuk papan kerja Anda. Untuk mengakses template, klik ikon template di bagian atas layar. Anda akan diberikan pilihan template yang berbeda, seperti template untuk rapat, brainstorming, atau presentasi. Pilih template yang sesuai dengan kebutuhan Anda dan mulailah membuat papan kerja Anda.
21. Menggunakan Fitur Catatan Suara
Jika Anda ingin menambahkan catatan suara pada papan kerja Anda, Jamboard juga menyediakan fitur ini. Untuk menggunakan fitur catatan suara, klik ikon mikrofon di bagian atas layar dan mulai merekam suara Anda. Catatan suara akan ditampilkan sebagai ikon di papan kerja. Jika Anda ingin mendengarkan catatan suara, klik ikon tersebut.
22. Menggunakan Fitur Kustomisasi
Anda juga dapat menggunakan fitur kustomisasi di Jamboard untuk mengatur tampilan dan pengaturan papan kerja. Klik ikon pengaturan di bagian atas layar untuk mengakses pengaturan. Di sini, Anda dapat mengubah tema warna, mengatur preferensi zoom, atau mengaktifkan/menonaktifkan fitur-fitur tertentu.
23. Menggunakan Fitur Undo dan Redo
Jika Anda membuat kesalahan saat menggambar atau mengedit papan kerja, Jamboard menyediakan fitur undo dan redo yang berguna. Untuk mengembalikan perubahan terakhir, klik ikon undo di bagian atas layar. Jika Anda ingin mengulangi perubahan yang dibatalkan, klik ikon redo.
24. Menggunakan Fitur Pemotongan dan Pindah
Anda juga dapat memotong dan memindahkan konten di papan kerja dengan mudah menggunakan fitur pemotongan dan pindah di Jamboard. Untuk memotong konten, klik ikon pemotongan di bagian atas layar dan pilih konten yang ingin Anda potong. Setelah itu, Anda dapat memindahkan konten tersebut ke area lain dengan mengeklik dan menyeretnya.
25. Menggunakan Fitur Jangkauan dan Kelompokkan
Jamboard juga menyediakan fitur jangkauan dan kelompokkan yang memungkinkan Anda untuk menyorot konten tertentu atau mengelompokkan beberapa konten bersama-sama. Untuk menggunakan fitur ini, klik ikon jangkauan dan kelompokkan di bagian atas layar dan pilih konten yang ingin Anda sorot atau kelompokkan. Setelah itu, Anda dapat mengatur warna dan style jangkauan dan kelompokkan sesuai keinginan Anda.
26. Menggunakan Fitur Teks ke Pidato
Jika Anda perlu mengubah teks menjadi pidato, Jamboard menyediakan fitur ini. Untuk menggunakan fitur ini, klik ikon teks ke pidato di bagian atas layar dan pilih teks yang ingin Anda ubah. Setelah itu, Jamboard akan membacakan teks tersebut dengan suara yang jelas dan terdengar.
27. Menggunakan Fitur Perekaman Video
Jika Anda ingin merekam video dari papan kerja Anda, Jamboard juga menyediakan fitur perekaman video. Untuk menggunakan fitur ini, klik ikon perekaman video di bagian atas layar dan mulai merekam. Anda dapat merekam semua aktivitas di papan kerja dan menghentikan rekaman kapan pun Anda mau.
28. Menggunakan Fitur Penomoran
Jika Anda membutuhkan penomoran dalam papan kerja Anda, Jamboard menyediakan fitur ini. Untuk menggunakan fitur penomoran, klik ikon penomoran di bagian atas layar dan pilih jenis penomoran yang diinginkan. Setelah itu, Anda dapat menambahkan nomor ke teks, bentuk, atau gambar yang dipilih.
29. Menggunakan Fitur Peringkat
Jika Anda perlu memberikan peringkat pada konten tertentu di papan kerja, Jamboard menyediakan fitur peringkat yang berguna. Untuk menggunakan fitur ini, klik ikon peringkat di bagian atas layar dan pilih konten yang ingin Anda beri peringkat. Setelah itu, Anda dapat memberikan peringkat dengan menggunakan skala yang ditentukan.
30. Menggunakan Fitur Aksesibilitas
Jamboard juga memiliki fitur aksesibilitas yang memungkinkan pengguna dengan kebutuhan khusus untuk menggunakan aplikasi dengan lebih mudah. Untuk mengaktifkan fitur aksesibilitas, klik ikon aksesibilitas di bagian atas layar dan atur preferensi aksesibilitas yang diinginkan.
31. Menggunakan Fitur Pencarian Gambar
Jamboard juga menyediakan fitur pencarian gambar yang memudahkan Anda untuk menemukan gambar yang sesuai dengan topik atau kata kunci tertentu. Untuk menggunakan fitur ini, klik ikon pencarian gambar di bagian atas layar dan masukkan kata kunci yang ingin Anda cari. Jamboard akan menampilkan gambar yang relevan
Related video of Cara Menggunakan Aplikasi Jamboard
DAFTAR ISI
 Majalah Pulsa Kumpulan Berita dan Informasi Seputar Teknologi
Majalah Pulsa Kumpulan Berita dan Informasi Seputar Teknologi