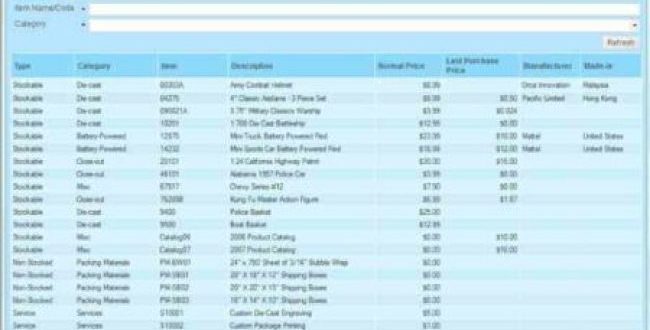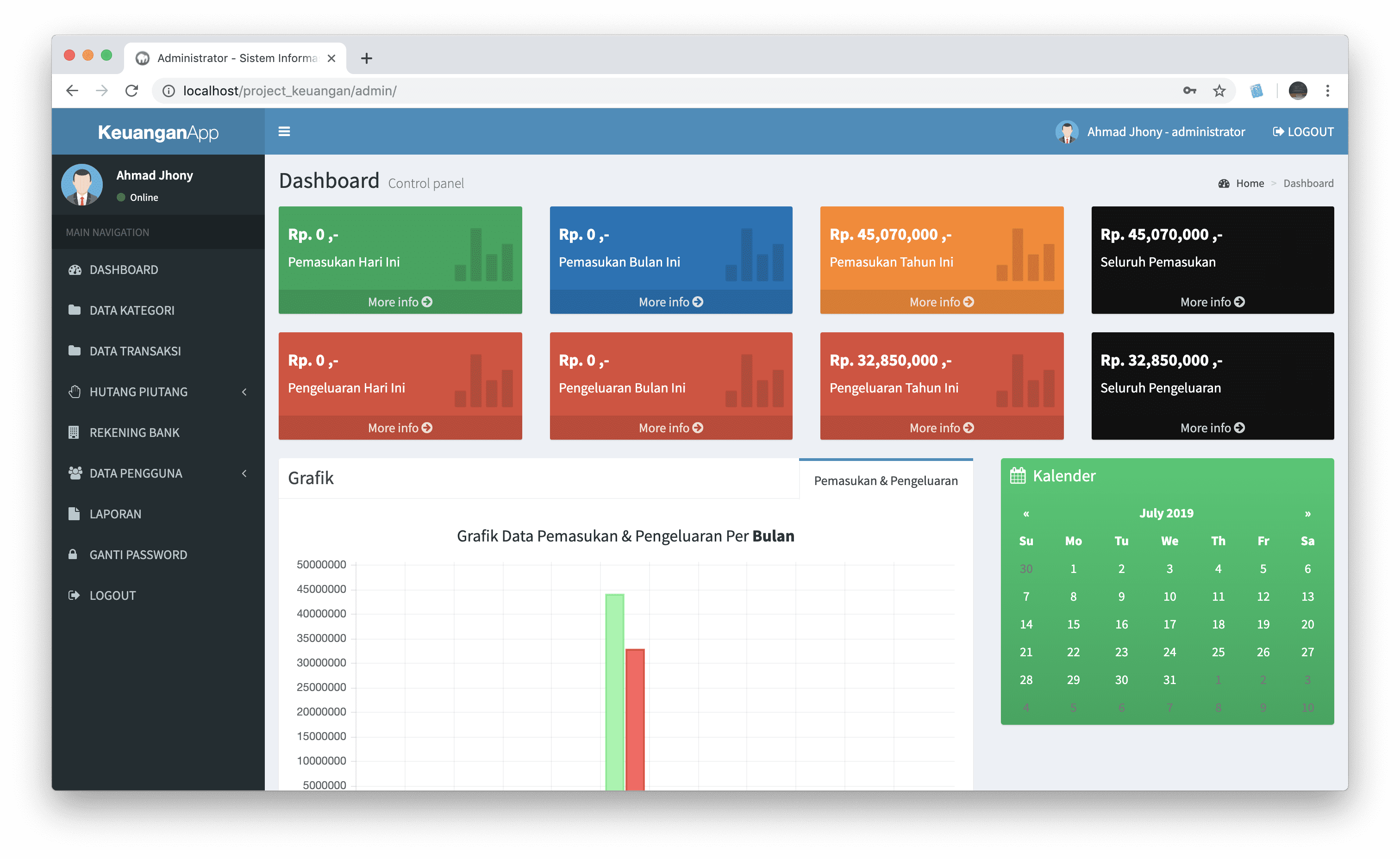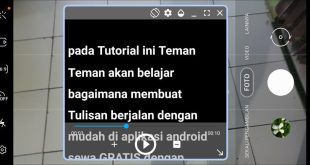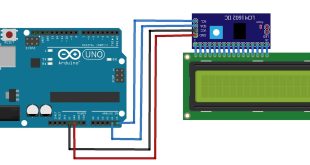Microsoft Access adalah salah satu perangkat lunak yang banyak digunakan untuk mengelola basis data. Dalam bisnis, khususnya dalam bidang stok barang, penggunaan Microsoft Access dapat membantu mempermudah proses penginputan dan pemeliharaan data stok barang. Dalam tutorial ini, kami akan memandu Anda melalui langkah-langkah untuk membuat aplikasi input stok barang menggunakan Microsoft Access.
Pengenalan Microsoft Access
Sebelum kita memulai, mari kita perkenalkan terlebih dahulu Microsoft Access. Microsoft Access adalah program yang termasuk dalam paket Microsoft Office. Program ini digunakan untuk membuat dan mengelola basis data. Basis data adalah tempat di mana kita dapat menyimpan dan mengatur informasi dalam bentuk tabel, query, formulir, dan laporan.
Dalam hal ini, kita akan menggunakan Microsoft Access untuk membuat aplikasi input stok barang. Aplikasi ini akan memungkinkan kita untuk menginputkan data barang, seperti nama barang, jumlah, harga, dan lain-lain. Selain itu, aplikasi ini juga akan memberikan kemampuan untuk melihat, mengedit, dan menghapus data stok barang yang sudah tersimpan.
Langkah Pertama: Membuat Tabel Barang
Langkah pertama dalam membuat aplikasi input stok barang adalah dengan membuat tabel untuk menyimpan data barang. Untuk melakukannya, ikuti langkah-langkah berikut:
- Buka Microsoft Access dan buatlah basis data baru.
- Pada jendela basis data baru, klik tombol “Tabel” untuk membuat tabel baru.
- Pilih opsi “Tabel Tampilan Desain” untuk membuat tabel dari awal.
- Tabel baru akan muncul di jendela kerja. Di sini, kita dapat menambahkan kolom-kolom yang diperlukan untuk menyimpan data barang.
- Untuk setiap kolom, tentukan nama kolom dan jenis data yang sesuai. Misalnya, kolom pertama dapat diberi nama “ID Barang” dengan tipe data “AutoNumber”. Kolom kedua dapat diberi nama “Nama Barang” dengan tipe data “Teks”. Dan seterusnya.
- Setelah menambahkan semua kolom yang dibutuhkan, klik tombol “Simpan” untuk menyimpan tabel.
Dengan langkah-langkah di atas, kita telah berhasil membuat tabel barang. Tabel ini akan digunakan untuk menyimpan data-data barang yang akan kita inputkan ke dalam aplikasi.
Langkah Kedua: Membuat Formulir Input Data Barang
Setelah berhasil membuat tabel barang, langkah selanjutnya adalah membuat formulir untuk menginputkan data barang. Formulir akan mempermudah pengguna dalam mengisi data, karena pengguna hanya perlu mengisi kolom-kolom yang telah ditentukan.
- Dari jendela kerja Microsoft Access, pilih tabel barang yang telah kita buat sebelumnya.
- Pada ribbon, pilih opsi “Buat” dan kemudian pilih “Formulir”.
- Microsoft Access akan secara otomatis membuat formulir berdasarkan tabel yang dipilih.
- Sekarang kita dapat melihat formulir dengan tampilan default. Formulir ini akan menampilkan semua kolom yang ada dalam tabel barang.
- Untuk memodifikasi formulir, kita dapat mengubah tampilan, menambahkan label, dan mengatur posisi kolom-kolom yang ditampilkan.
Dengan langkah-langkah di atas, kita telah berhasil membuat formulir untuk menginputkan data barang. Formulir ini akan mempermudah pengguna dalam mengisi data dengan tampilan yang lebih user-friendly.
Langkah Ketiga: Membuat Laporan Stok Barang
Selain menginputkan data barang, kita juga perlu memiliki kemampuan untuk melihat laporan stok barang. Laporan ini akan memberikan informasi tentang jumlah stok barang yang tersedia, barang yang paling banyak terjual, dan lain-lain.
- Dari jendela kerja Microsoft Access, pilih tabel barang yang telah kita buat sebelumnya.
- Pada ribbon, pilih opsi “Buat” dan kemudian pilih “Laporan”.
- Microsoft Access akan secara otomatis membuat laporan berdasarkan tabel yang dipilih.
- Laporan baru akan muncul di jendela kerja. Di sini, kita dapat mengatur tata letak, menambahkan judul, dan memodifikasi tampilan laporan.
- Untuk menampilkan data stok barang, kita dapat menambahkan bidang-bidang yang sesuai ke dalam laporan.
Dengan langkah-langkah di atas, kita telah berhasil membuat laporan stok barang. Laporan ini akan memberikan informasi yang dibutuhkan untuk mengelola stok barang dengan lebih efisien.
Langkah Keempat: Menghubungkan Formulir dan Tabel
Setelah berhasil membuat formulir dan tabel, kita perlu menghubungkan keduanya agar data yang diinputkan melalui formulir dapat disimpan ke dalam tabel.
- Pada formulir, pilih salah satu tombol yang berhubungan dengan penyimpanan data, seperti “Simpan” atau “Tambah”.
- Pilih opsi “Menghubungkan ke Tabel” untuk menghubungkan formulir dengan tabel.
- Pilih tabel yang telah kita buat sebelumnya.
- Microsoft Access akan secara otomatis menghubungkan formulir dengan tabel.
- Sekarang, ketika pengguna mengisi data melalui formulir dan menekan tombol simpan, data akan disimpan ke dalam tabel.
Dengan langkah-langkah di atas, kita telah berhasil menghubungkan formulir dengan tabel. Hal ini akan memastikan bahwa data yang diinputkan melalui formulir dapat disimpan dengan benar ke dalam basis data.
Langkah Kelima: Menambahkan Fitur Pencarian dan Filter
Untuk mempermudah pencarian dan pemfilteran data stok barang, kita dapat menambahkan fitur pencarian dan filter ke dalam aplikasi kita.
- Pada formulir atau laporan, pilih opsi “Tambahkan Bidang” untuk menambahkan bidang pencarian.
- Pilih bidang yang ingin dijadikan sebagai kriteria pencarian atau filter.
- Microsoft Access akan secara otomatis menambahkan bidang pencarian ke formulir atau laporan.
- Sekarang, pengguna dapat memasukkan kriteria pencarian atau filter ke dalam bidang tersebut untuk mendapatkan data yang diinginkan.
Dengan langkah-langkah di atas, kita telah berhasil menambahkan fitur pencarian dan filter ke dalam aplikasi kita. Fitur ini akan mempermudah pengguna dalam mencari dan memfilter data stok barang dengan cepat dan efisien.
Langkah Terakhir: Mengatur Keamanan Aplikasi
Terakhir, untuk menjaga keamanan data stok barang, kita perlu mengatur keamanan aplikasi kita. Hal ini dapat dilakukan dengan memberikan izin akses kepada pengguna tertentu.
- Pada jendela kerja Microsoft Access, pilih opsi “Berkas” dan kemudian pilih “Opsi”.
- Pilih opsi “Keamanan” untuk mengatur keamanan aplikasi kita.
- Di sini, kita dapat menambahkan pengguna baru, mengatur izin akses, dan melindungi aplikasi dengan kata sandi.
- Setelah mengatur keamanan, hanya pengguna yang memiliki izin akses yang dapat mengakses dan mengedit data stok barang.
Dengan langkah-langkah di atas, kita telah berhasil mengatur keamanan aplikasi kita. Hal ini akan memastikan bahwa data stok barang kita tetap aman dan hanya dapat diakses oleh pihak yang berwenang.
Kesimpulan
Dalam tutorial ini, kita telah mempelajari langkah-langkah untuk membuat aplikasi input stok barang menggunakan Microsoft Access. Dari pembuatan tabel barang hingga pengaturan keamanan aplikasi, semua langkah-langkah tersebut sangat penting untuk memastikan aplikasi kita berfungsi dengan baik dan data stok barang kita tetap aman.
Dengan menggunakan Microsoft Access, pengelolaan stok barang menjadi lebih mudah dan efisien. Aplikasi input stok barang yang telah kita buat akan mempermudah proses penginputan dan pemeliharaan data stok barang, serta memberikan kemampuan untuk melihat laporan stok barang yang berguna untuk pengambilan keputusan bisnis.
Jadi, jika Anda ingin mengelola stok barang dengan lebih efisien, cobalah membuat aplikasi input stok barang menggunakan Microsoft Access. Dengan mengikuti langkah-langkah dalam tutorial ini, Anda akan memiliki aplikasi yang dapat membantu Anda mengatur dan memantau stok barang dengan lebih baik.
Related video of Tutorial Microsoft Access Full Aplikasi Input Stok Barang
DAFTAR ISI
 Majalah Pulsa Kumpulan Berita dan Informasi Seputar Teknologi
Majalah Pulsa Kumpulan Berita dan Informasi Seputar Teknologi